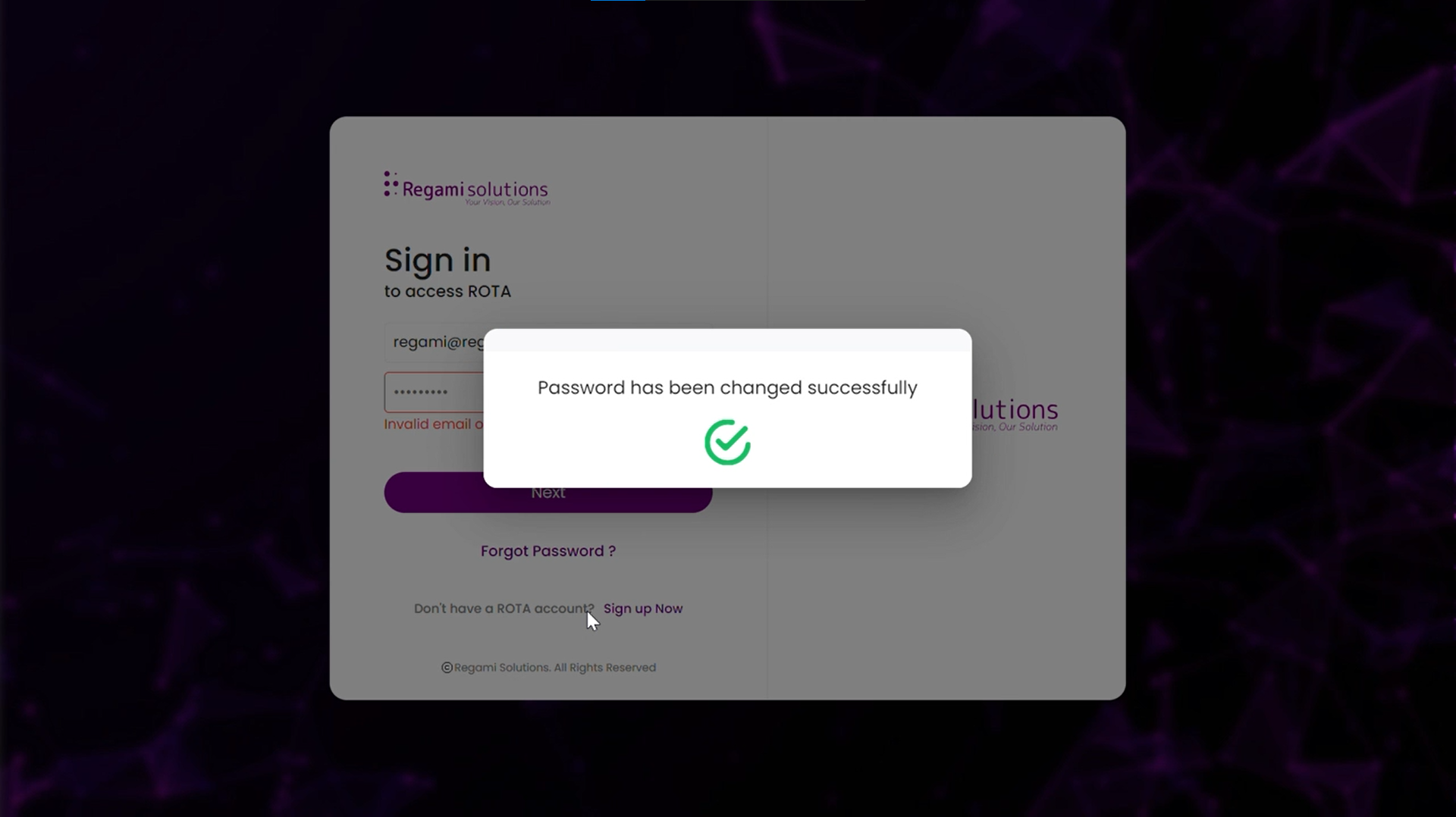Getting Started
Steps to Login
A Step-by-Step Guide for Login to ROTA Portal
Step 1: Open Sign In
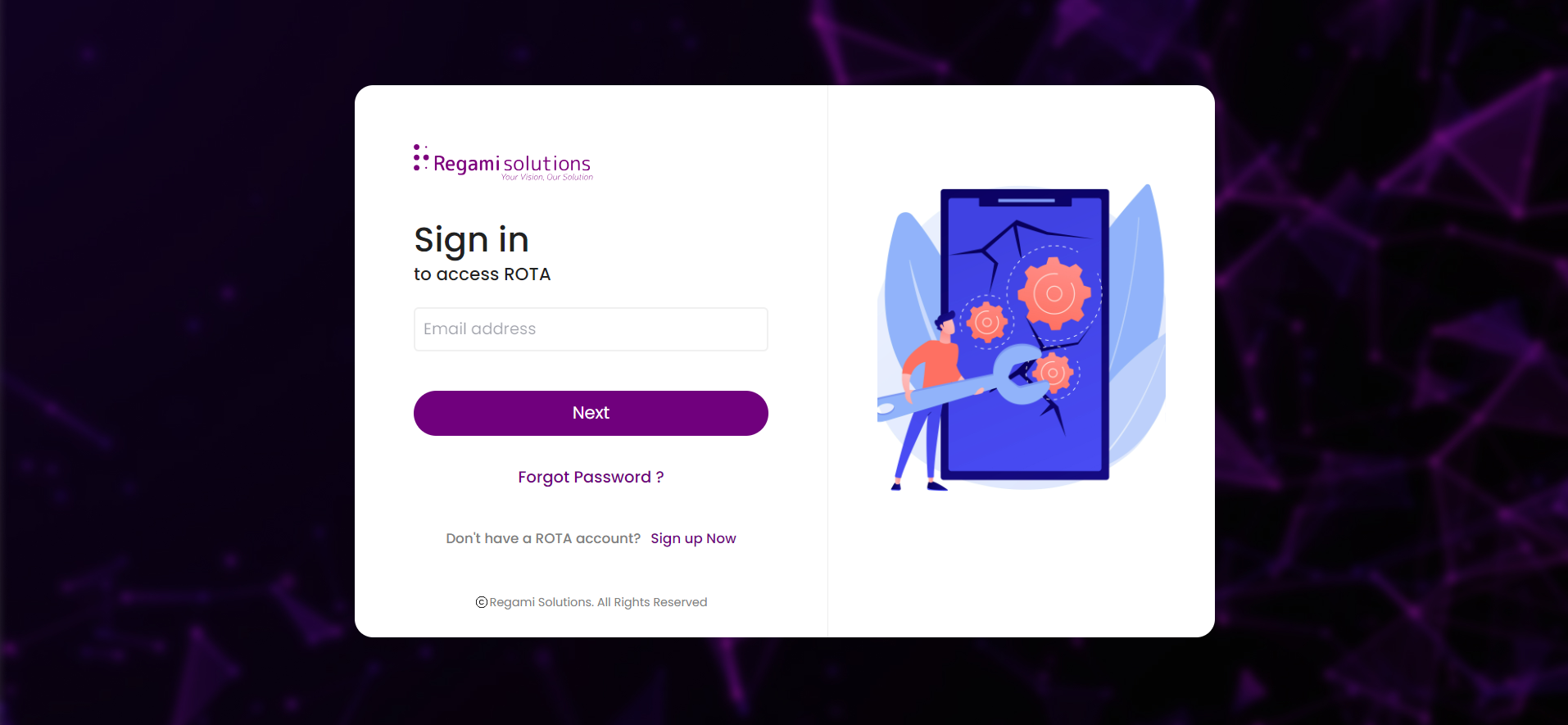
Step 2: Enter your email. The password field will appear when you enter your email and click on next.
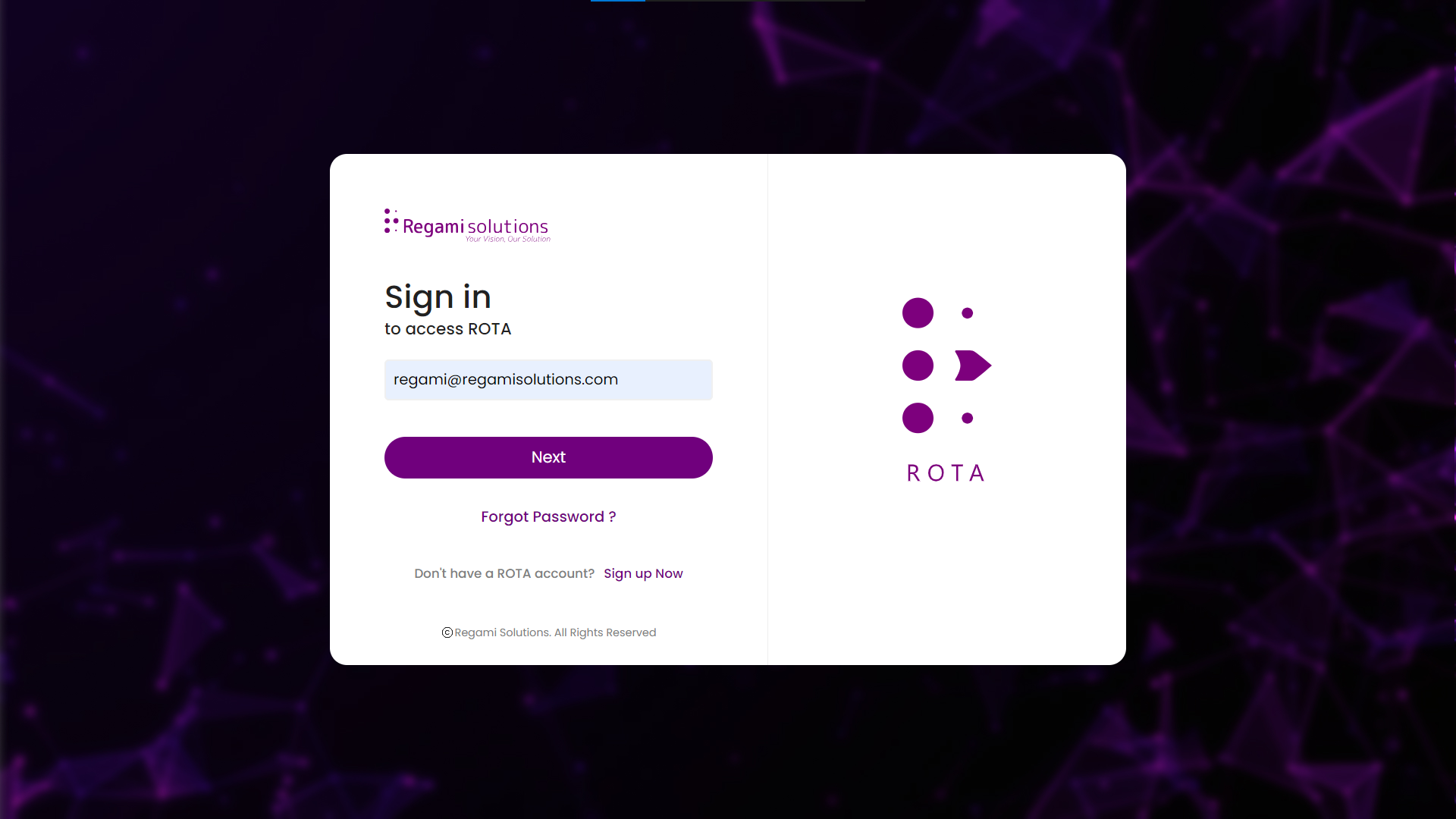
Step 3: Enter your password. Click on the “Sign In” button. If Multi-Factor Authentication is not enabled “Sign In” button will navigate to your dashboard page. If Multi-Factor Authentication is enabled Sign In button will navigate to the Multi-Factor Authentication Page.
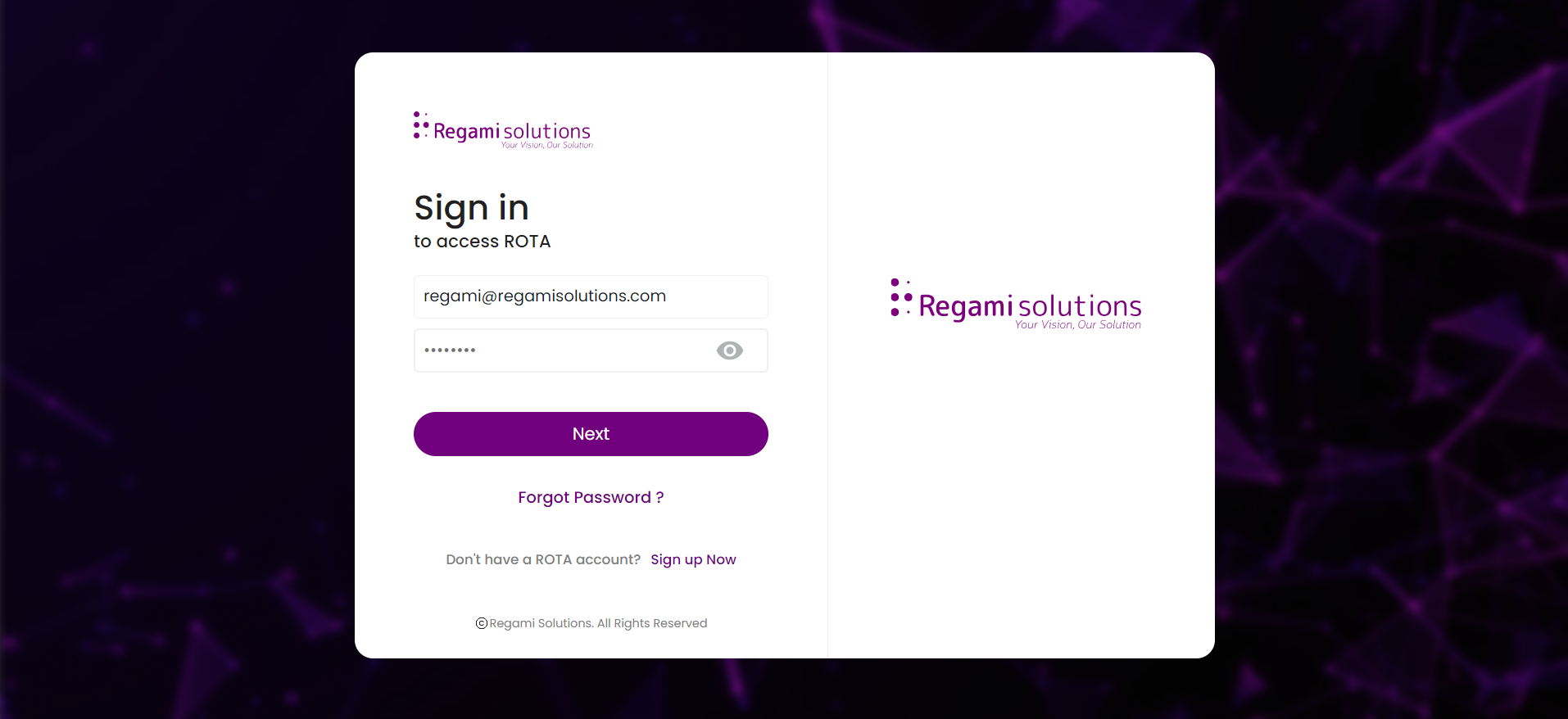
Step 4: Multi-factor authentication can be completed by using the authenticator app OTP or using the Backup codes you have saved.
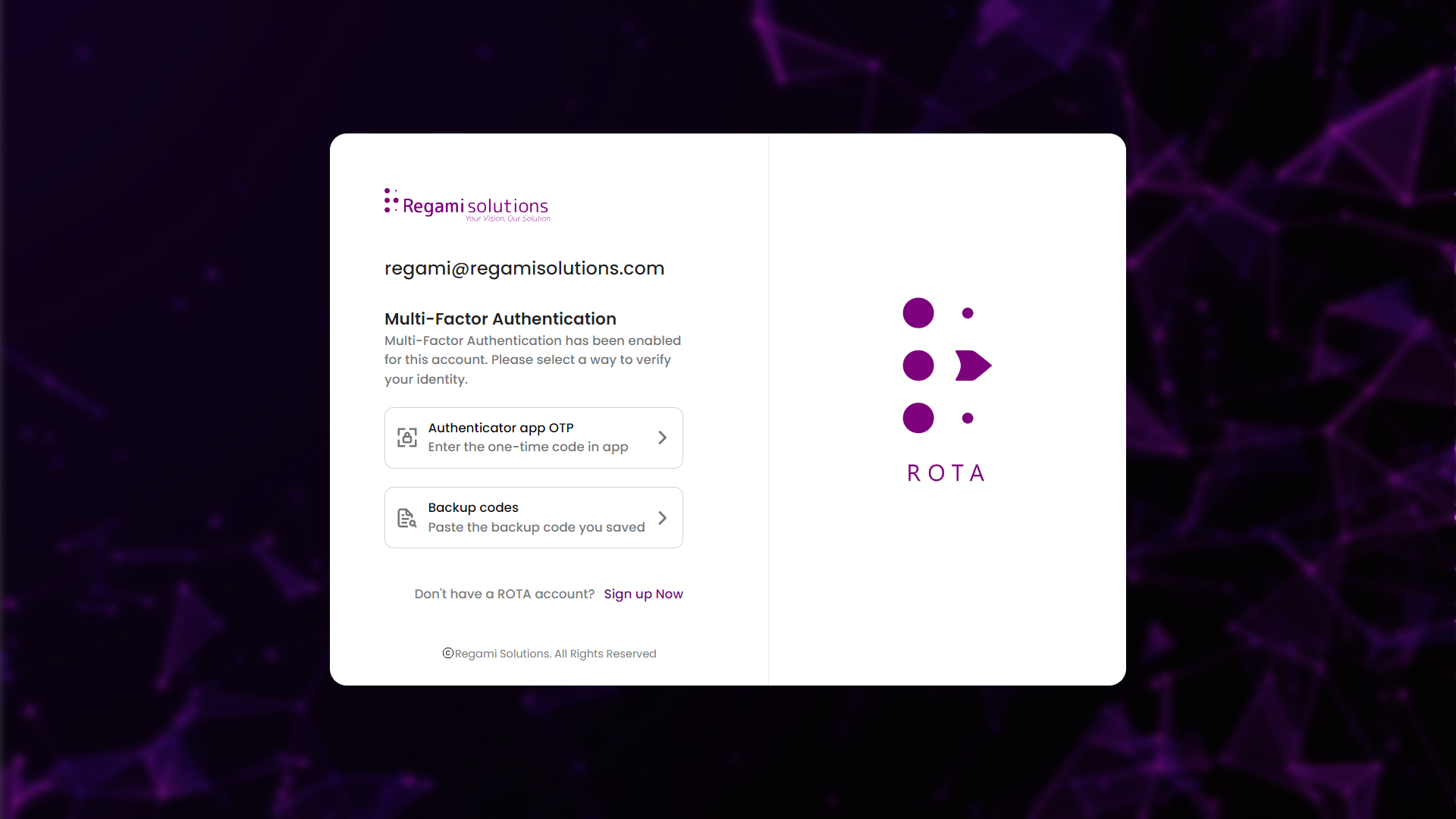
Step 5: If you are using the authenticator app, Enter the code displayed on your authenticator app to proceed.
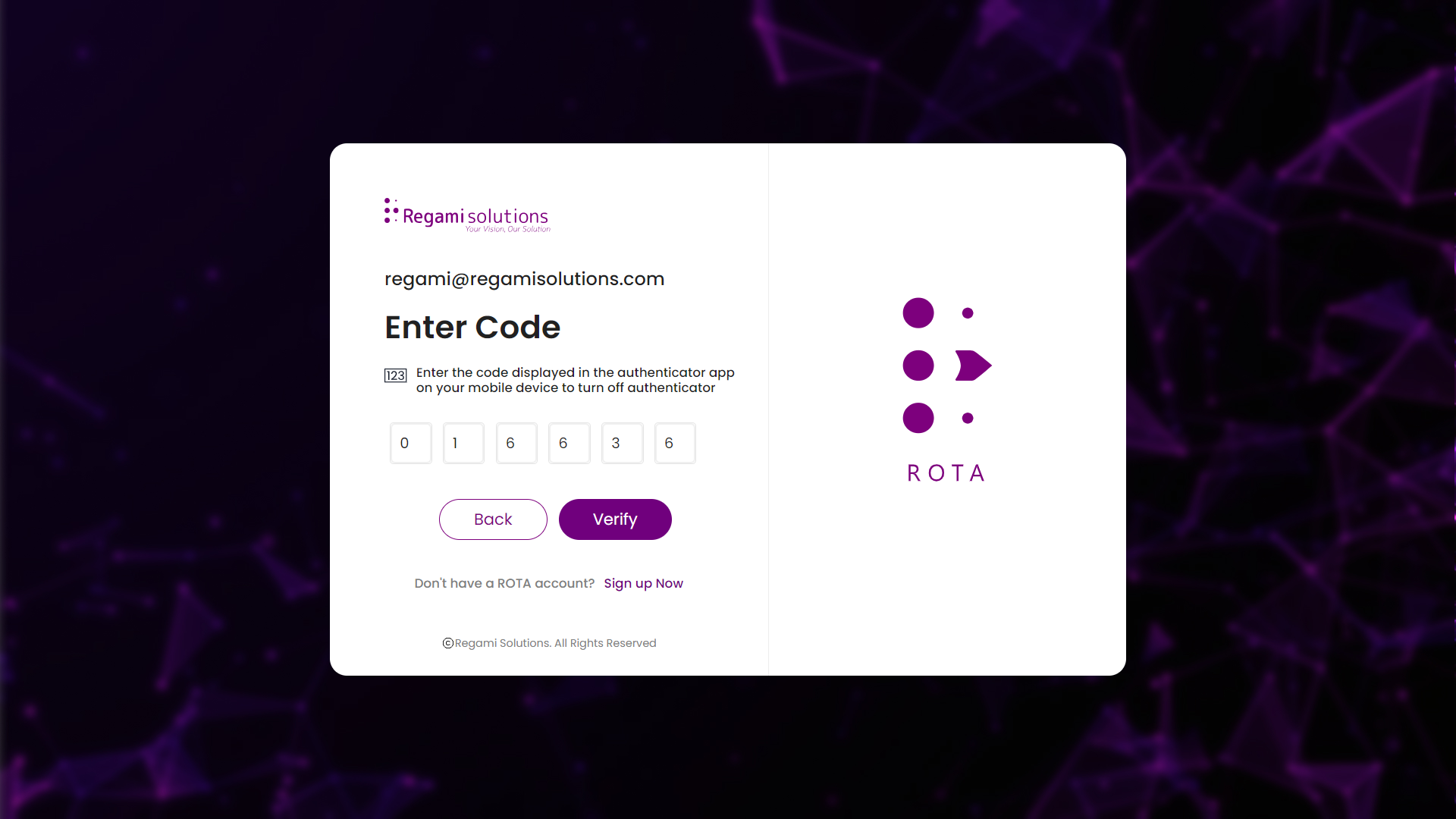
Step 6: If you are using the backup codes you have saved, Enter the Backup code to verify.

Step 7: Click on the Verify button to navigate to the dashboard page.
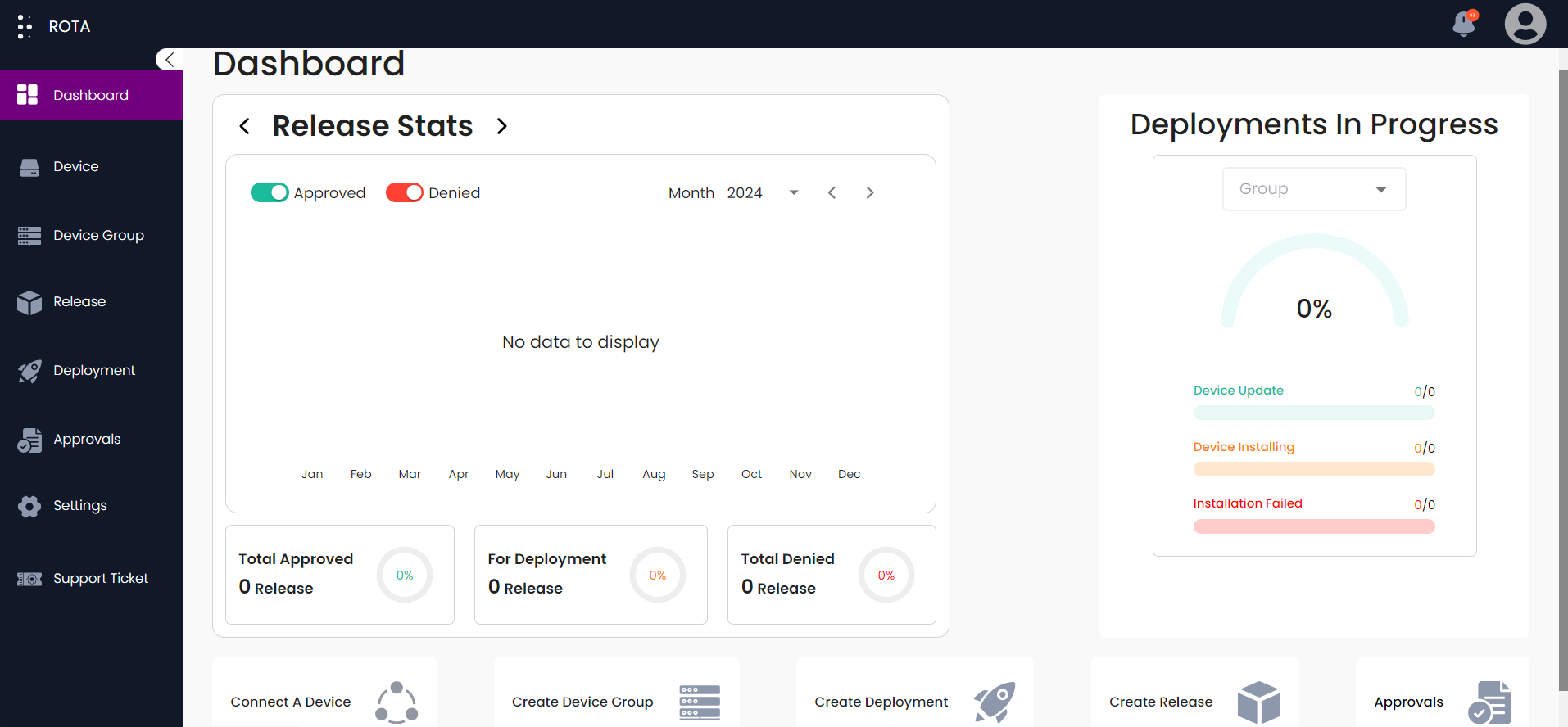
Steps to Sign Up
A Step-by-Step Guide for Sign Up to ROTA Portal
Step 1: Open ROTA Portal Sign In. Click on the “”Sign up Now”” button to continue.
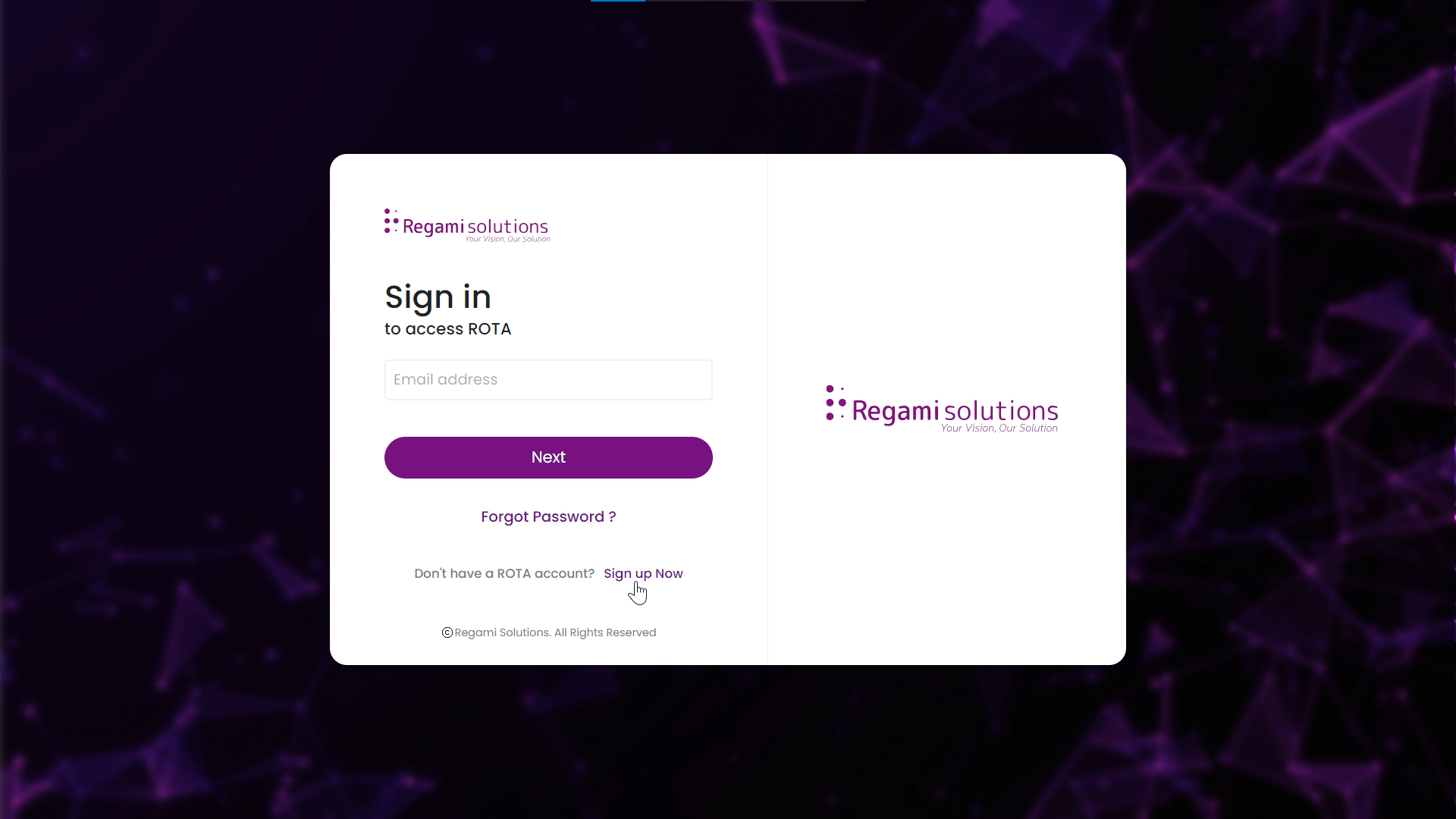
Step 2: Enter all the details shown in the text field. All fields are mandatory to proceed with the Sign Up process.
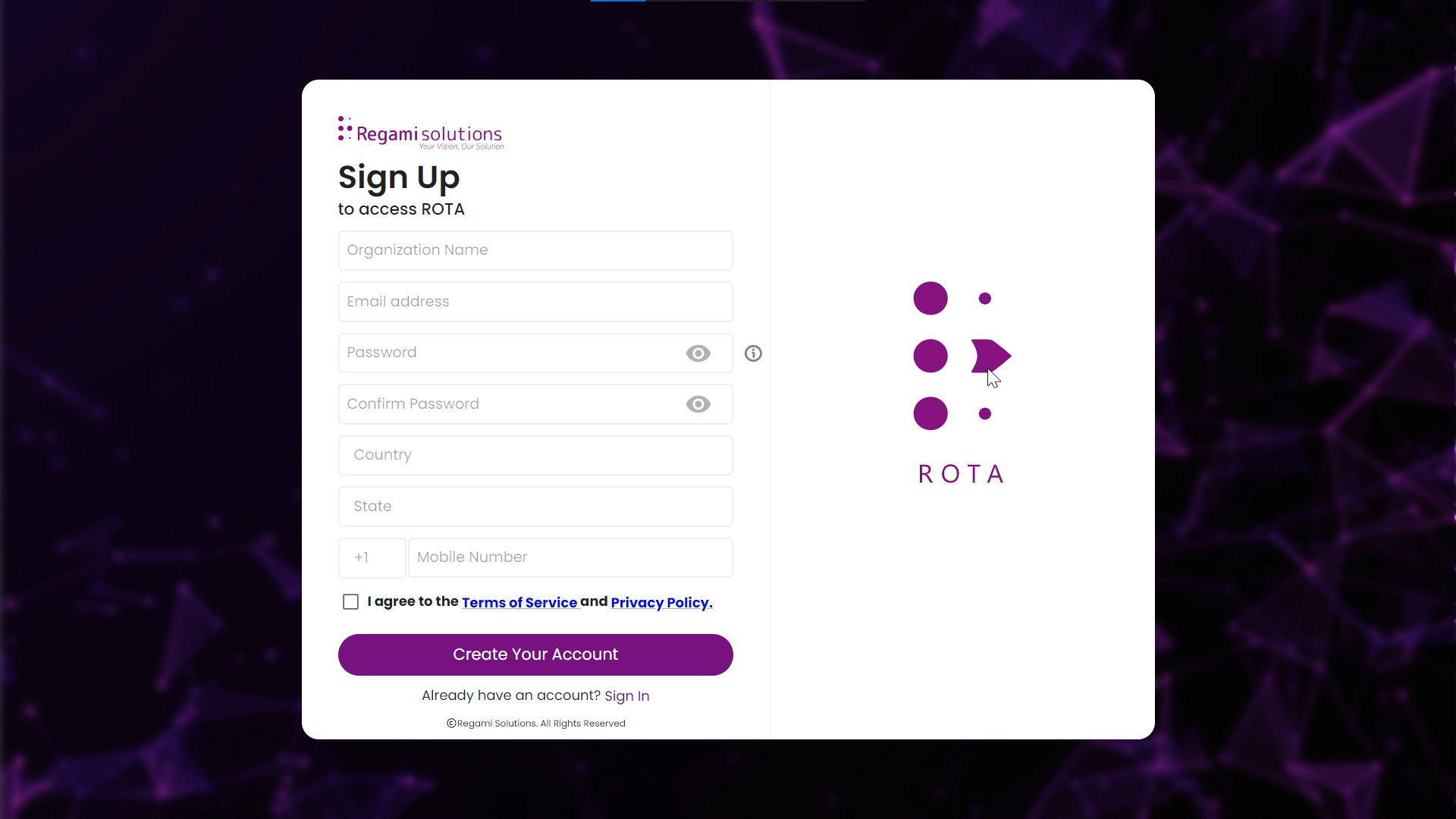
Note
Make sure that you follow the password guidelines while setting up the password.
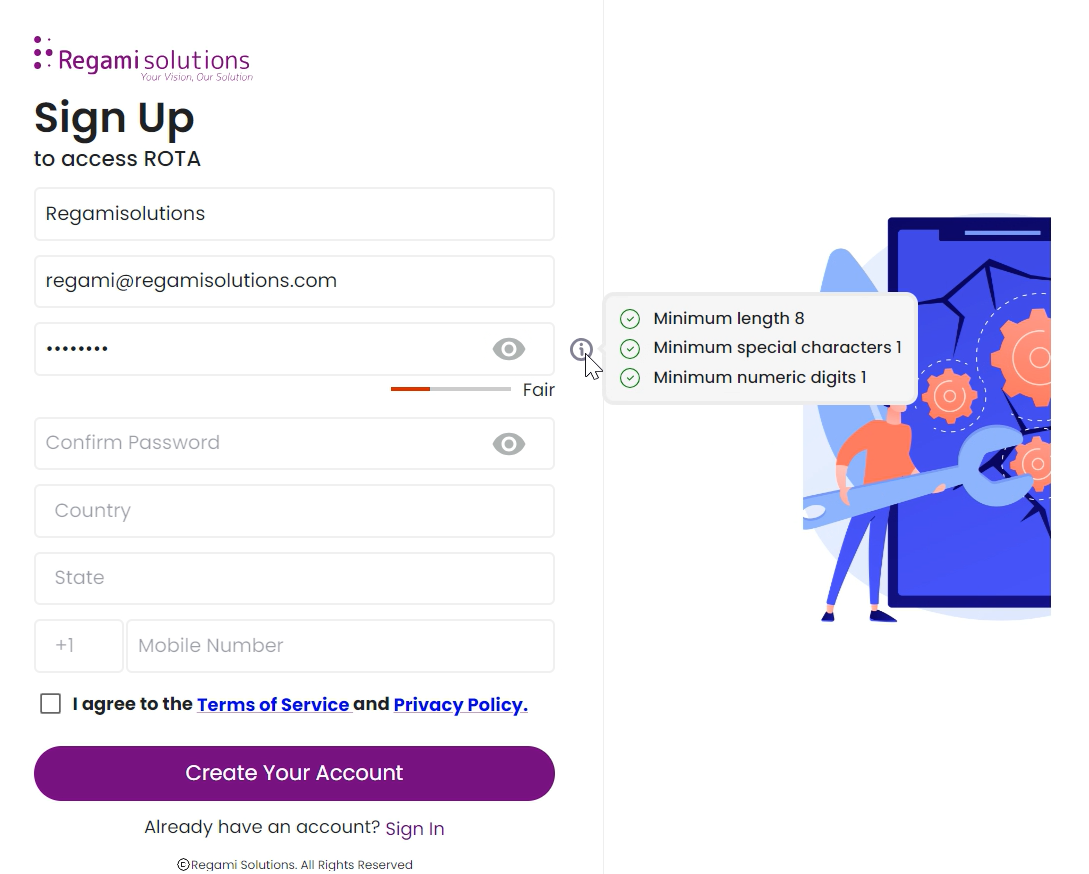
Step 3: After filling in the details click the check box to agree on the Terms of service and Privacy policy. Click on the “Create Your Account” button.
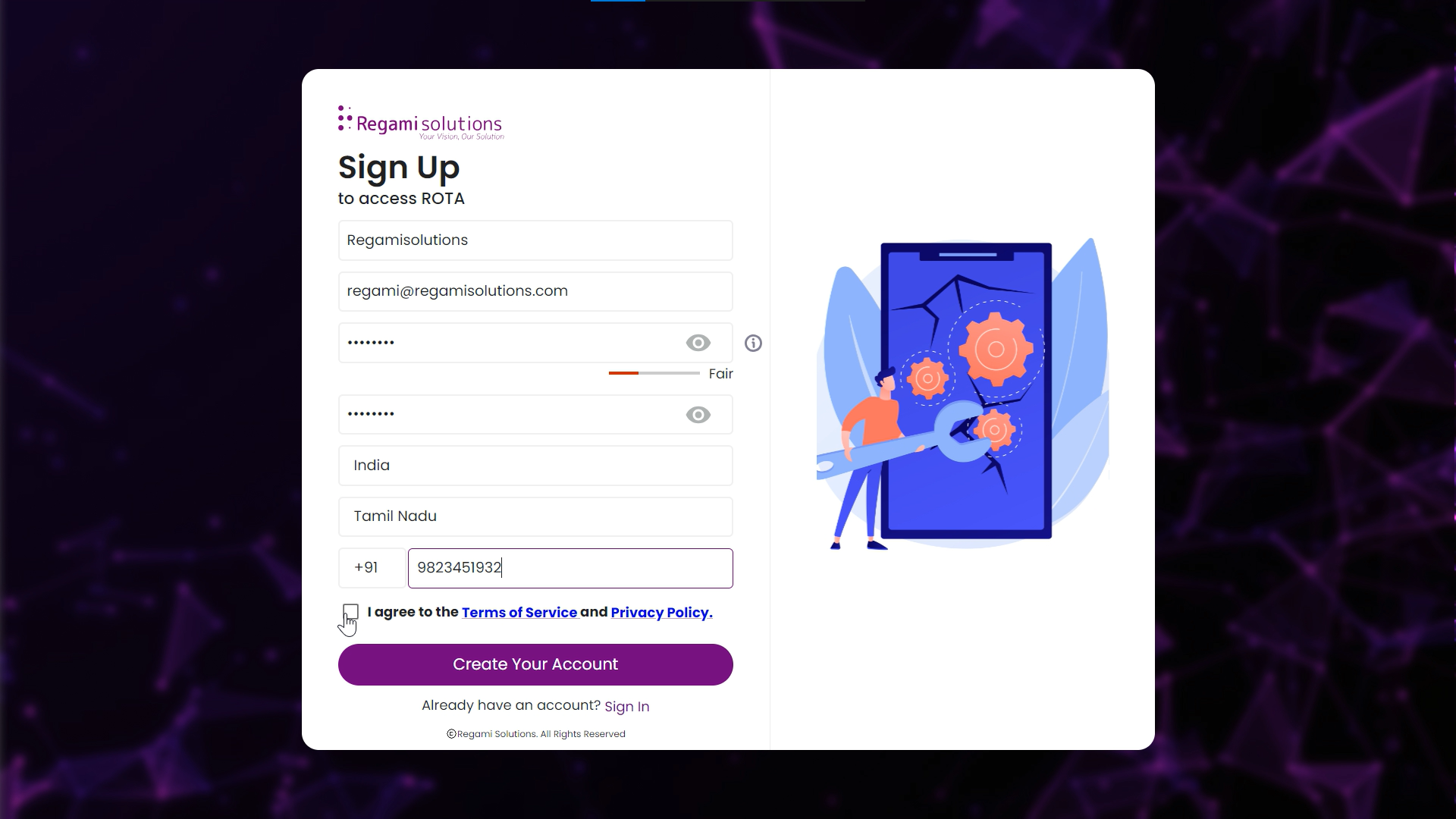
Step 4: Check the mailbox of the email you entered. You will receive a 6-digit code. Enter the code and click on the “Confirm” button to proceed.
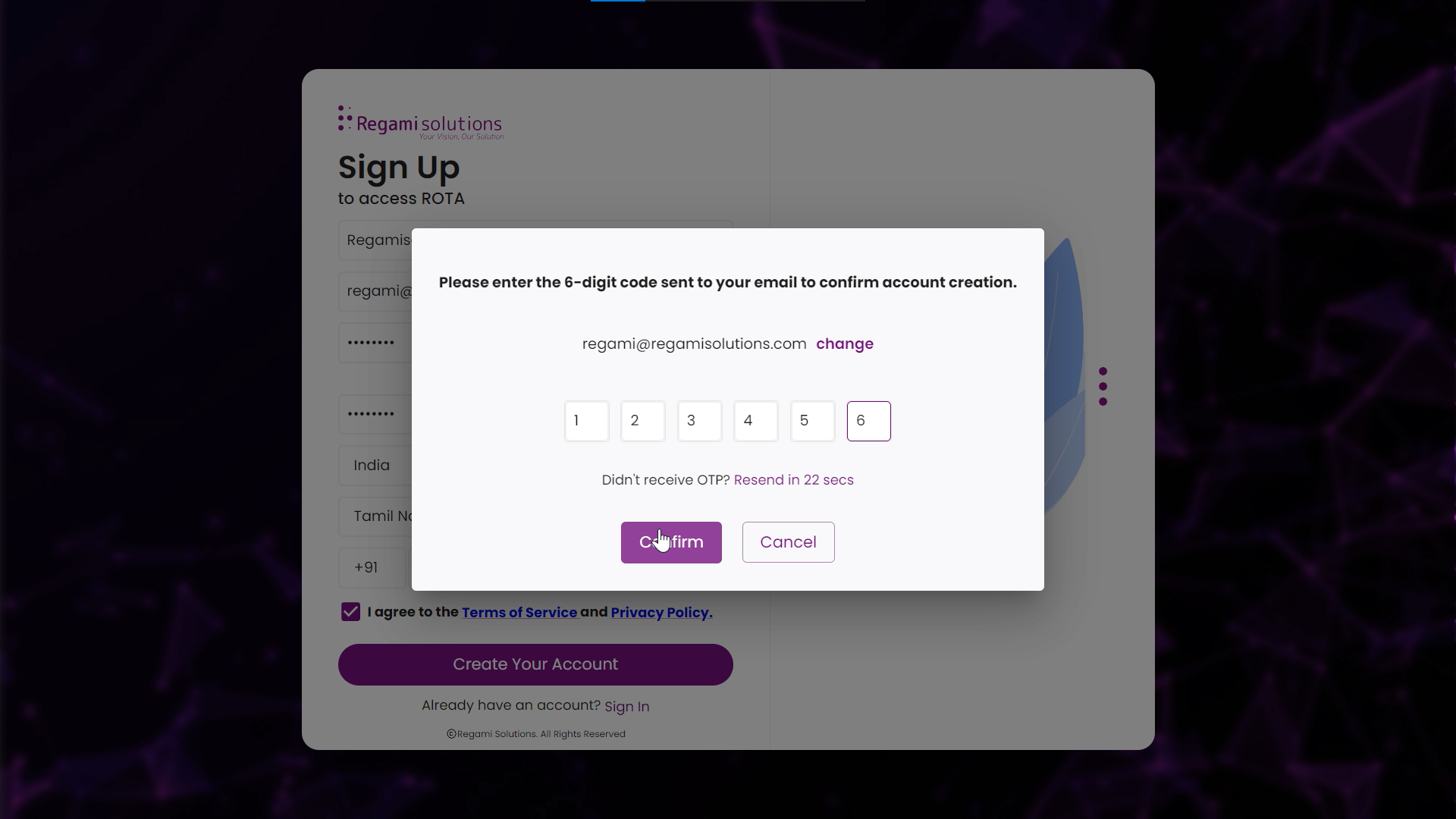
Step 5: You’ll be directed to a page where you can start the free trial.

Note
If you don’t wish to enter your card details right away, you can choose the “Skip for now” option. With this, you’ll have access to the portal for 15 days without entering payment details. After 15 days, entering card details will be mandatory to continue using the service.
Step 6: If you choose to enter your card details, fill in the details: Card number, Expiration date, Security code, Country. After entering your card details, click the “Start Free Trial” button to proceed.
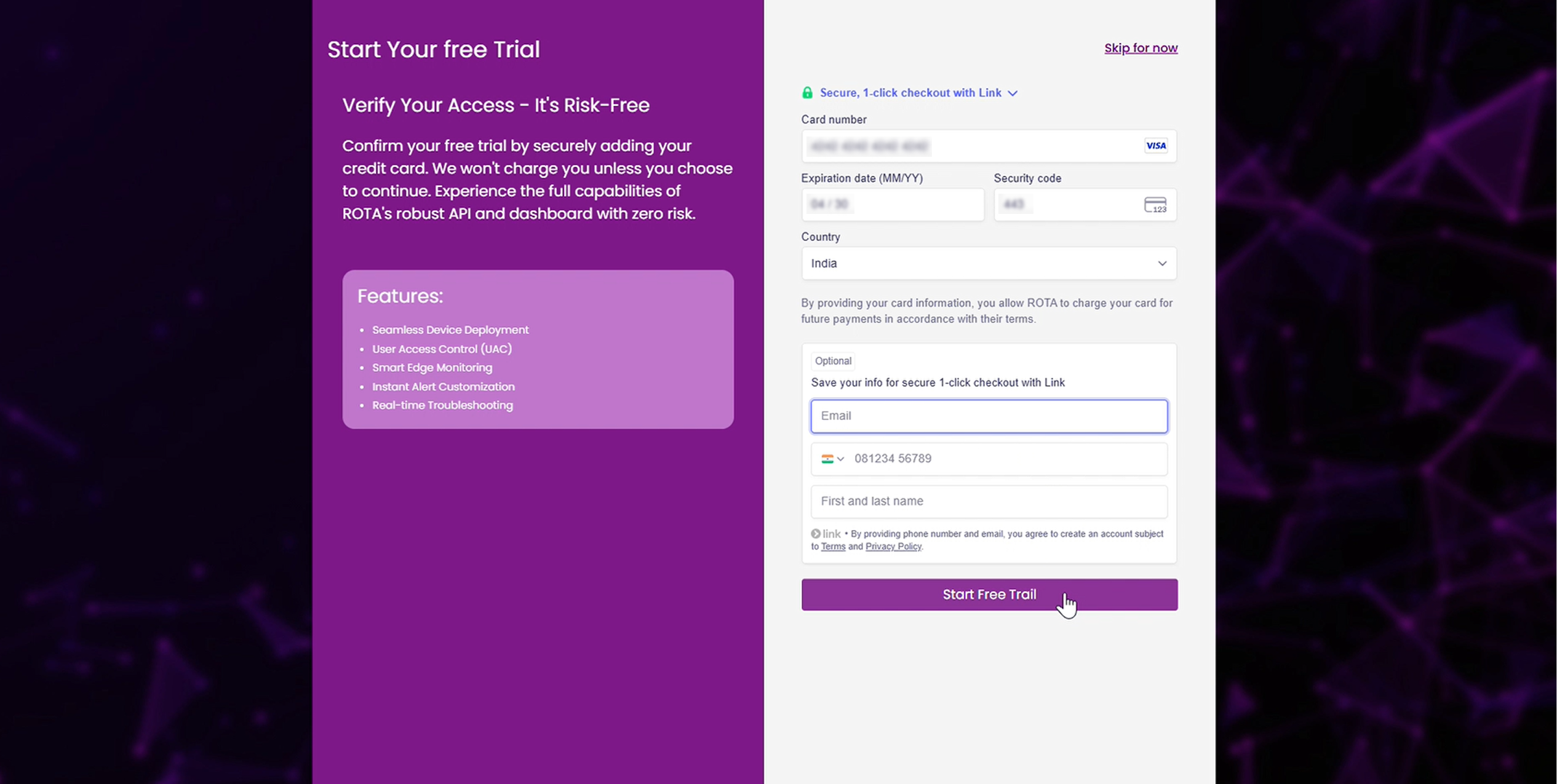
Step 7: You will be directed to a confirmation page for your sign-up. On the confirmation page, click the “Start Now” button to finalize your sign-up.

Step 8: After clicking “Start Now”, you’ll be redirected to the dashboard page where you can begin using the portal.
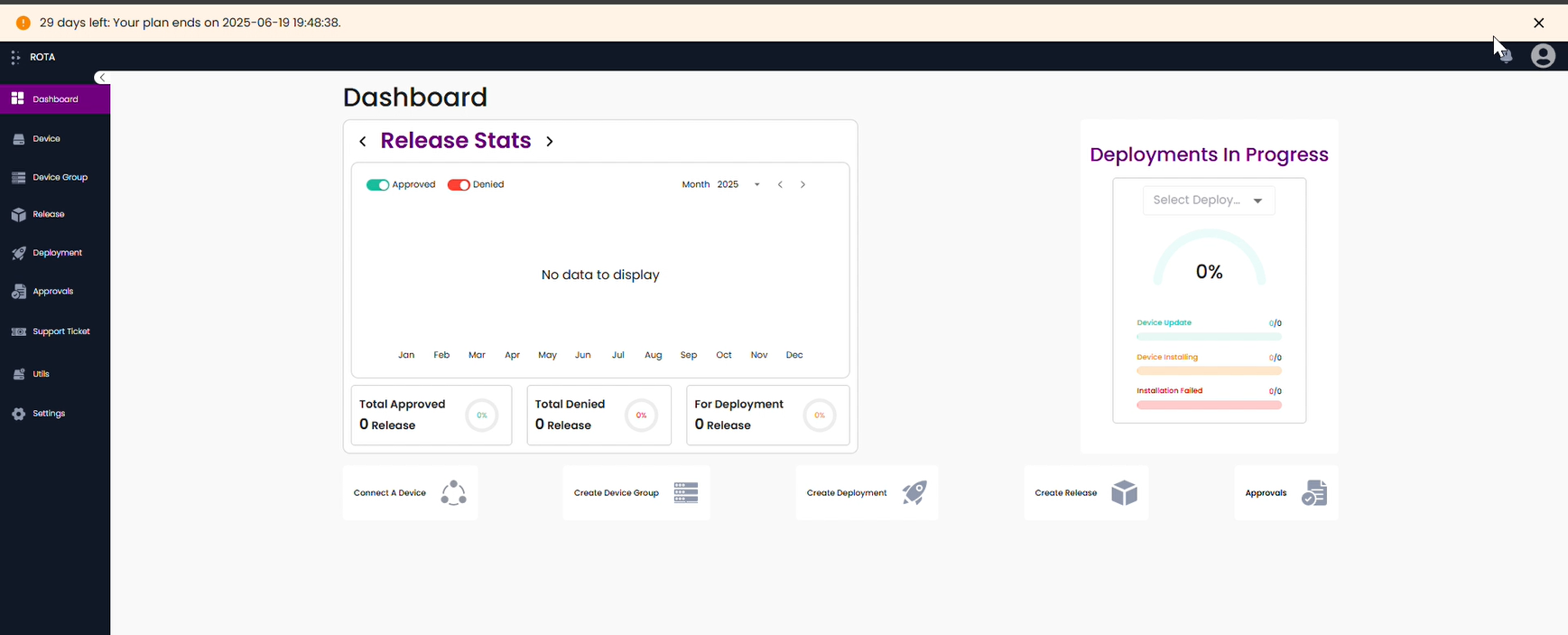
Steps to Reset the Forgot Password
A Step-by-Step Guide for Reset your Forgot Password
Password Guidelines
Make sure you follow the password guidelines while creating the new password.
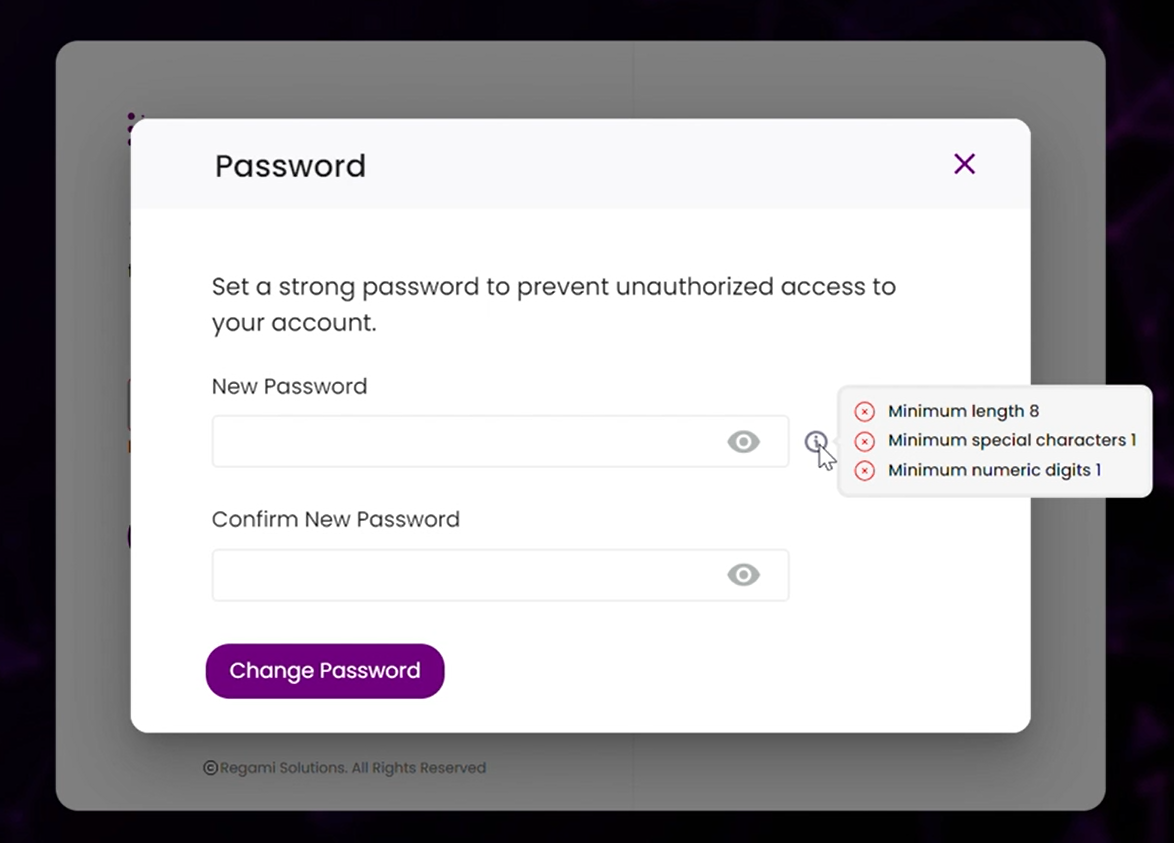
Step 1: Open ROTA Portal Sign In. Click on the Forgot Password button to continue.
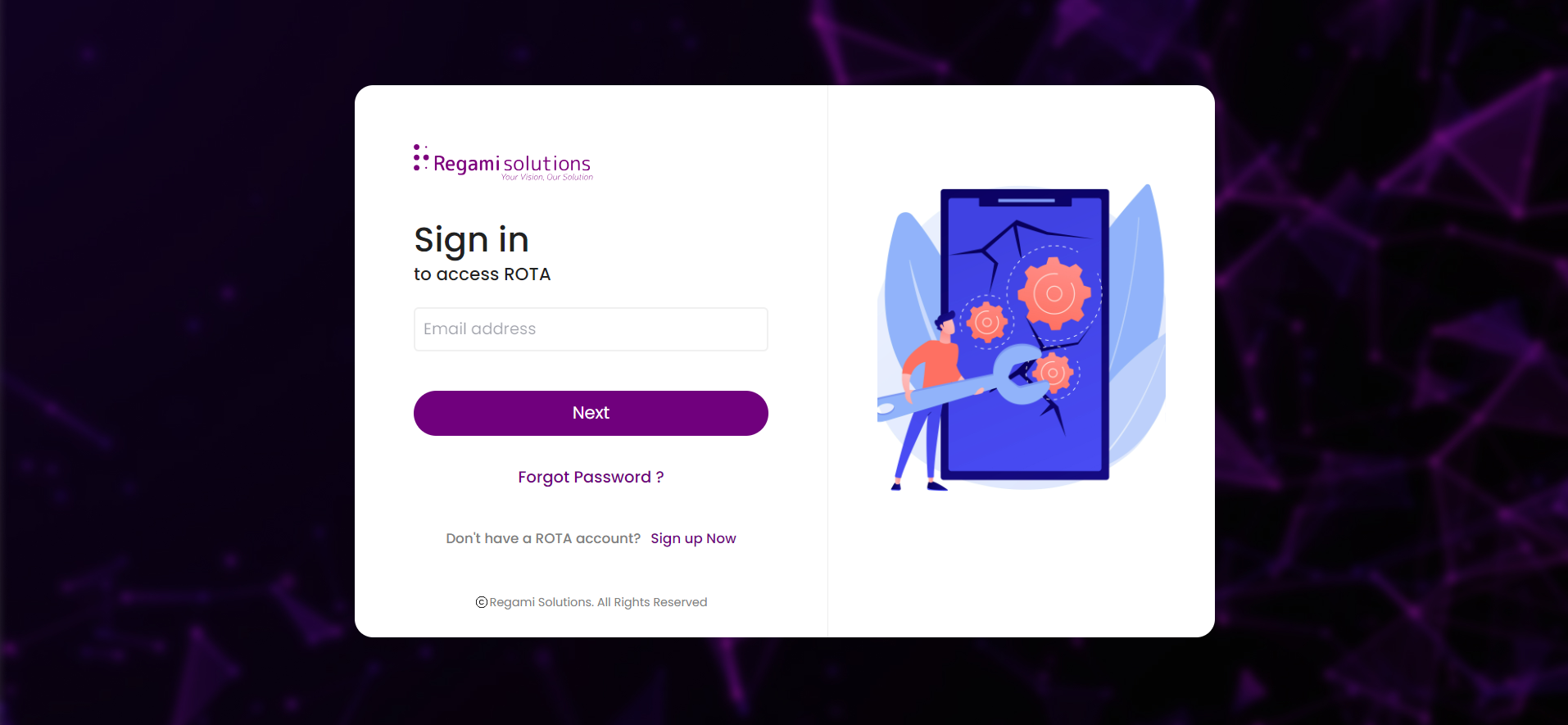
Step 2: Enter your email ID to get OTP. Click on the Submit button.
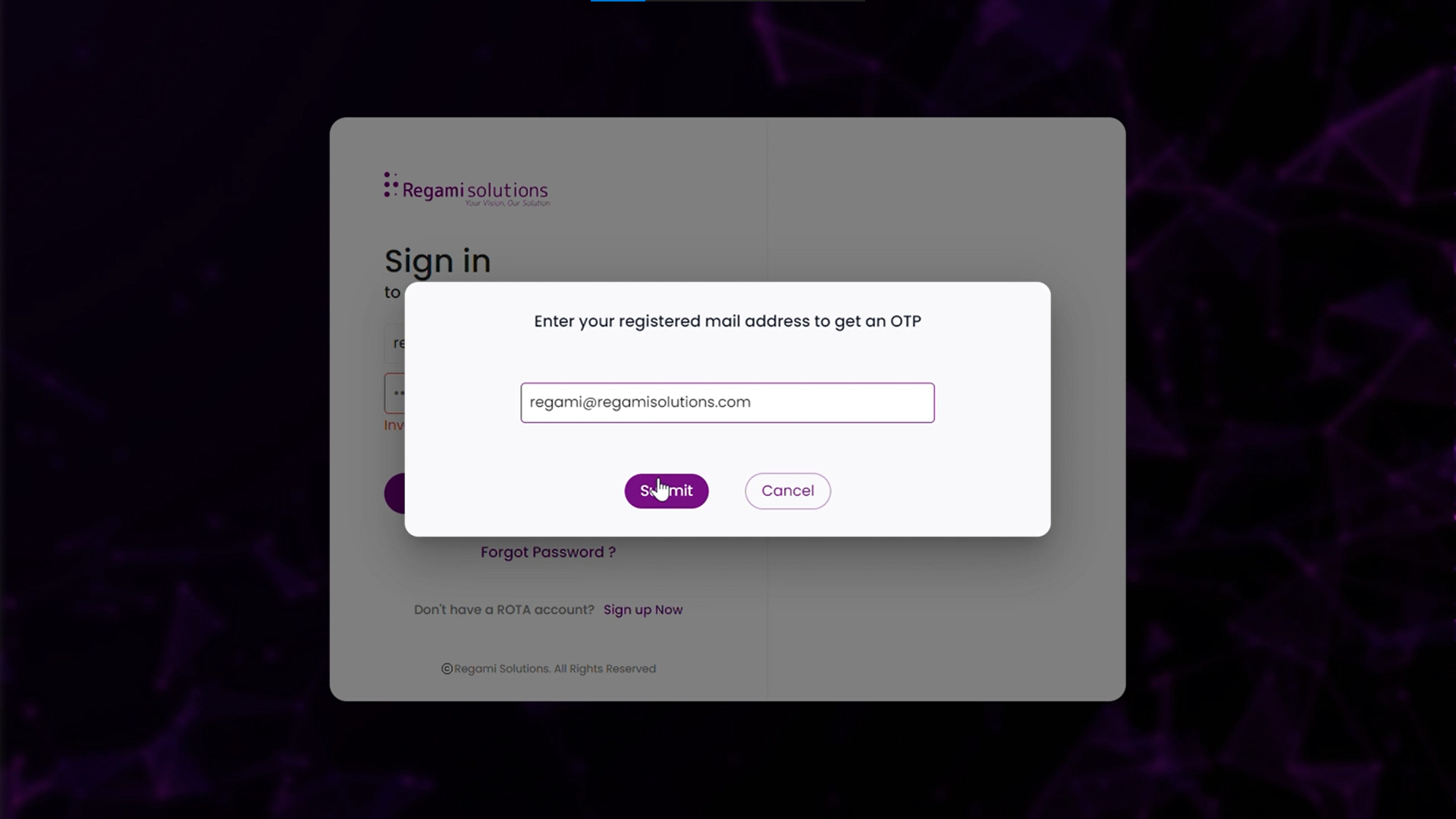
Step 3: Enter the 6-digit code sent to your email ID to change the password and click on the confirm button.
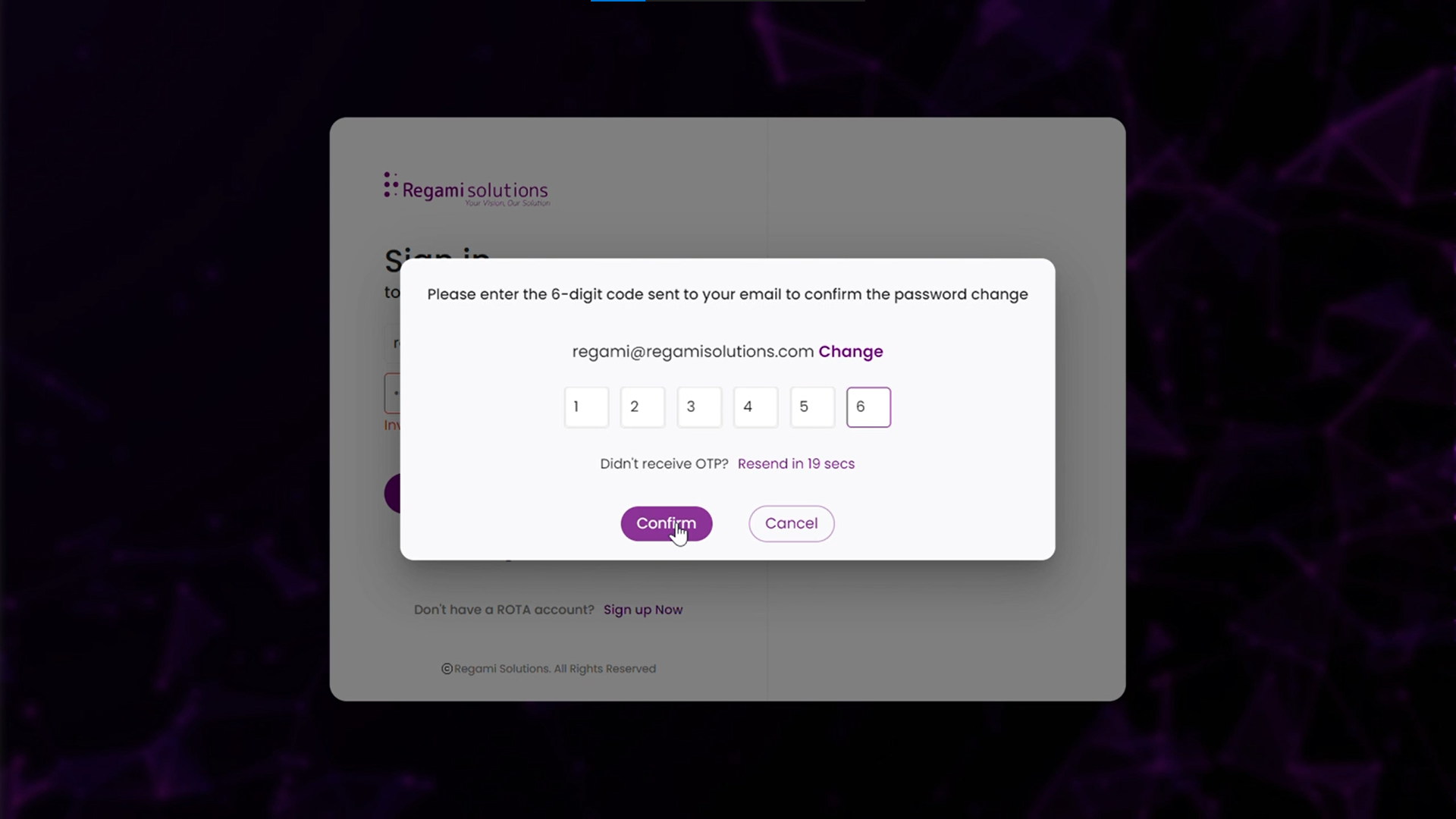
Step 4: Enter the new password. Make sure your password matches the password guidelines. Confirm the new password and click on the Change password button.

Step 5: Password is changed successfully, Sign In to continue to the portal