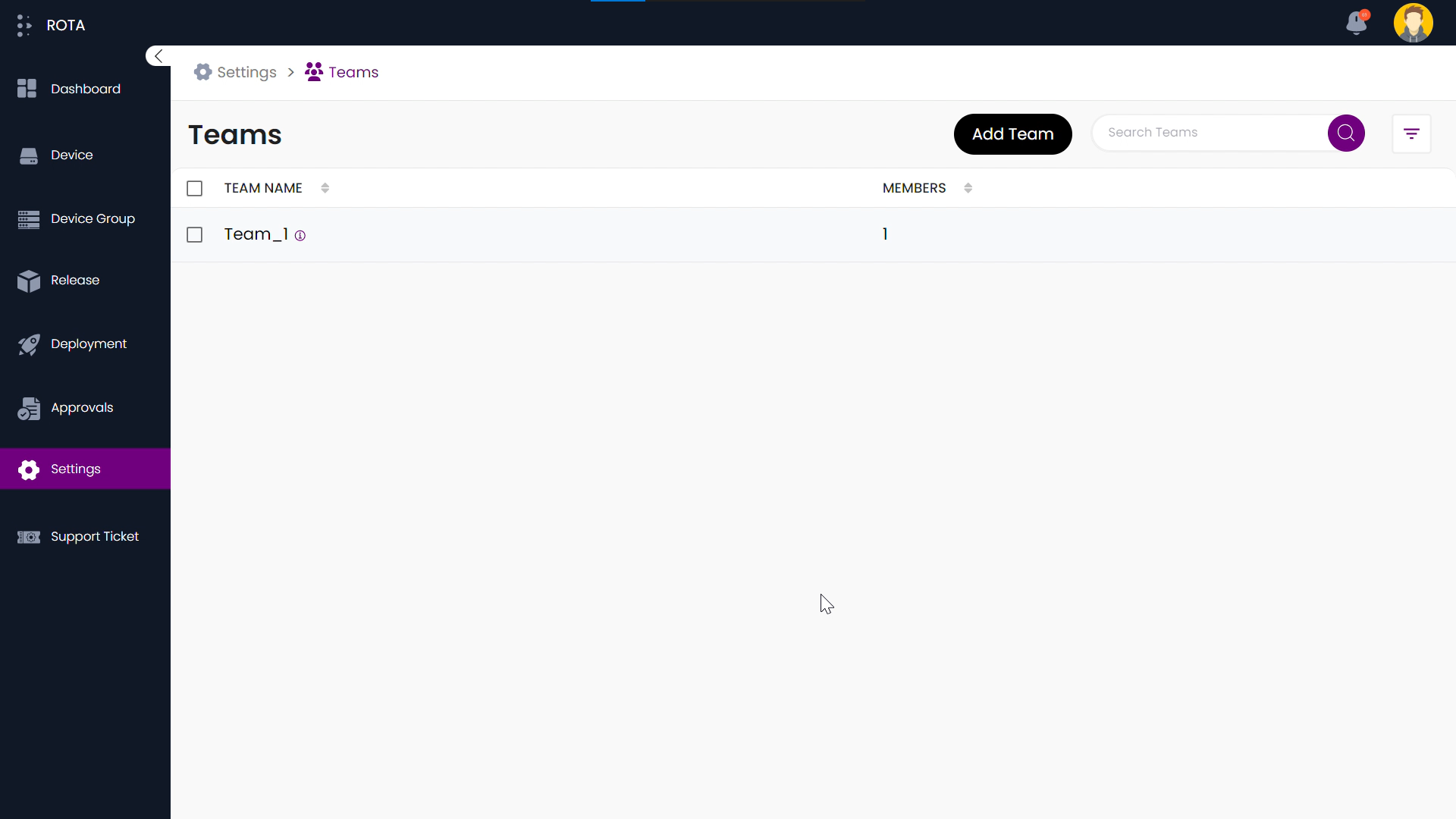Teams
A Step-by-Step Guide for Navigating to Teams
Step 1: Select Settings from the Sidebar. Under the Users and Roles section, click on the Teams module.
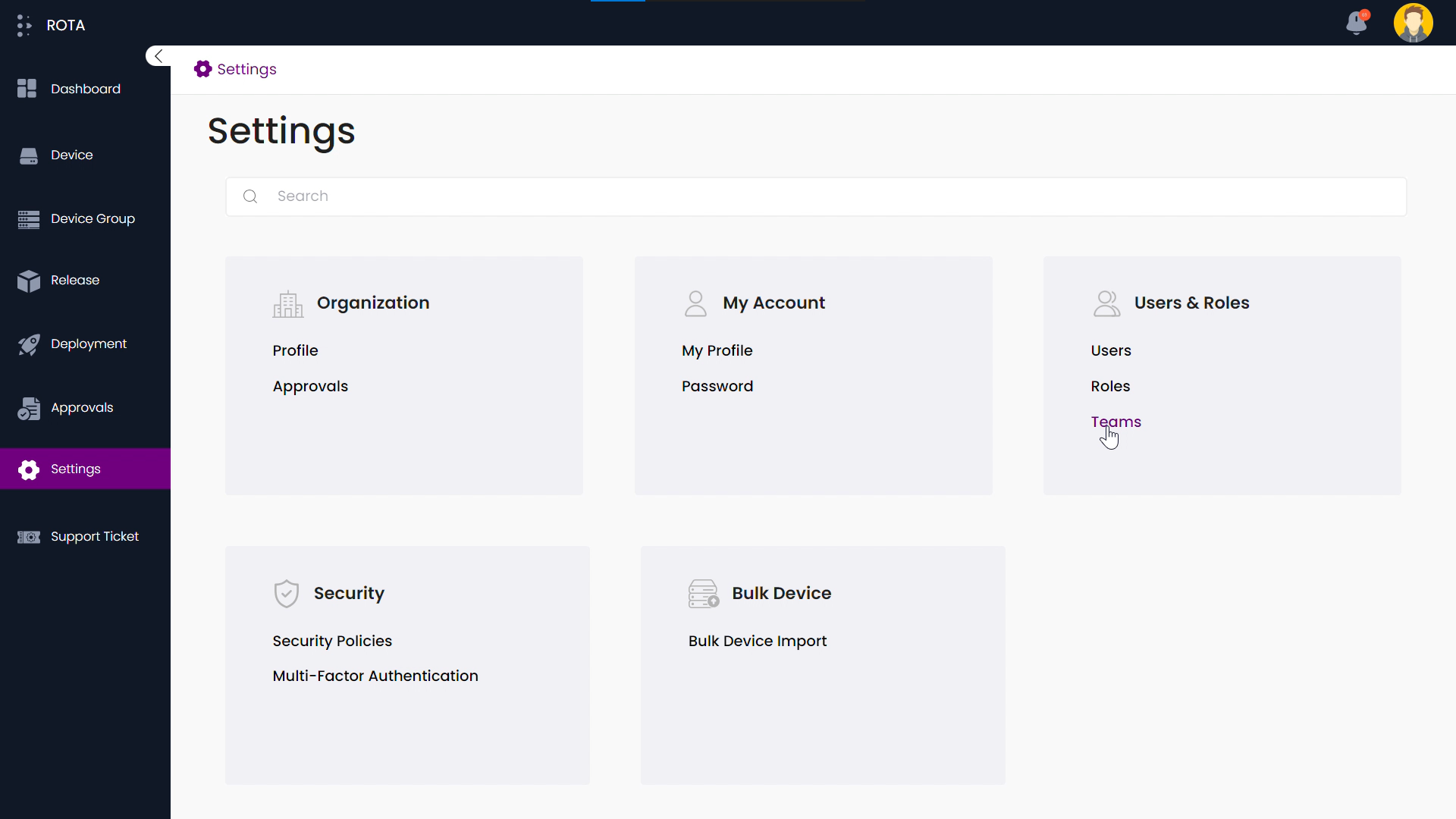
Step 2: The list of teams available in the admin portal will be displayed.
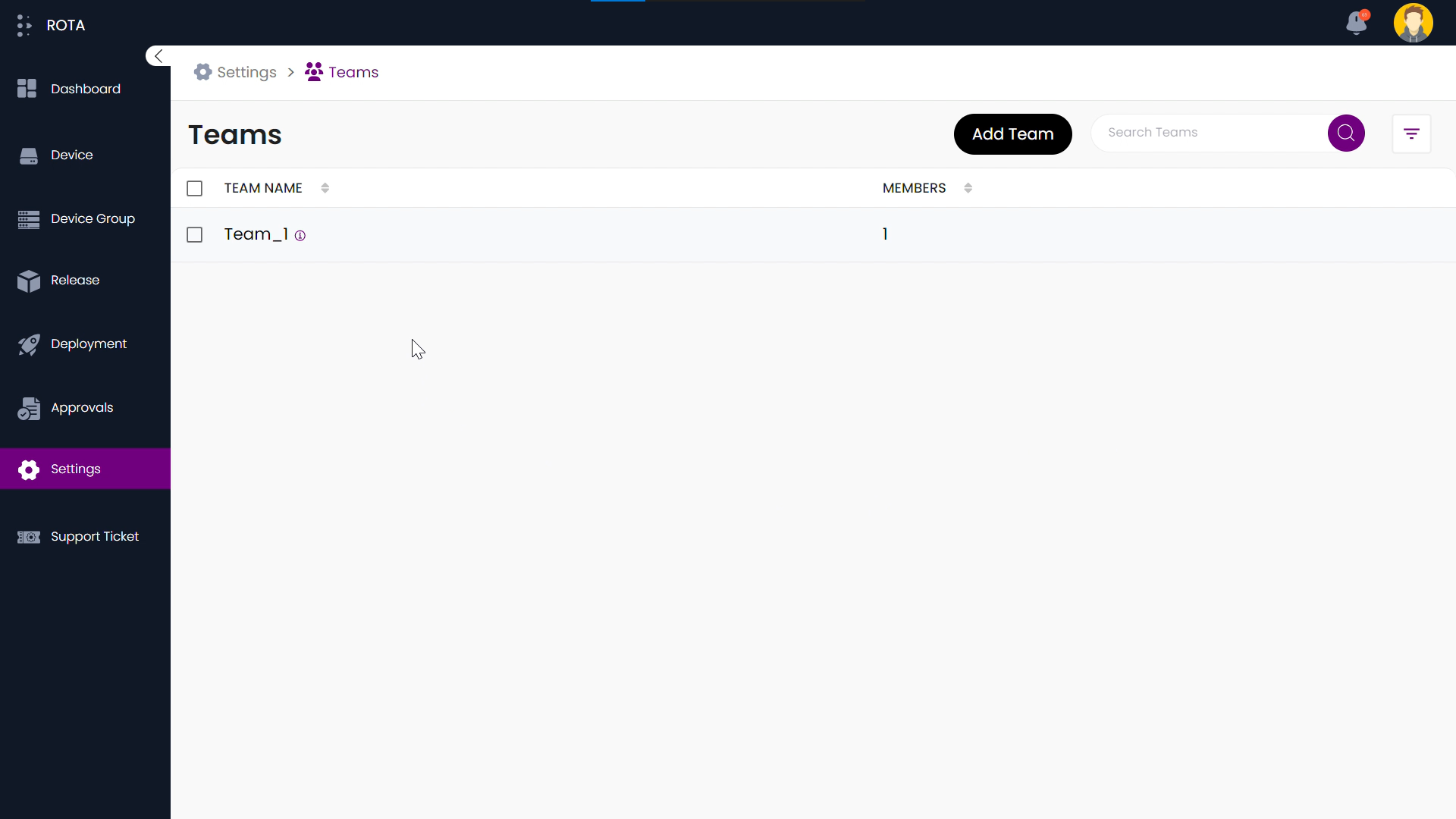
Add Team
A Step-by-Step Guide for Adding a New Team
Step 1: Click the “Add Team” button in the header.
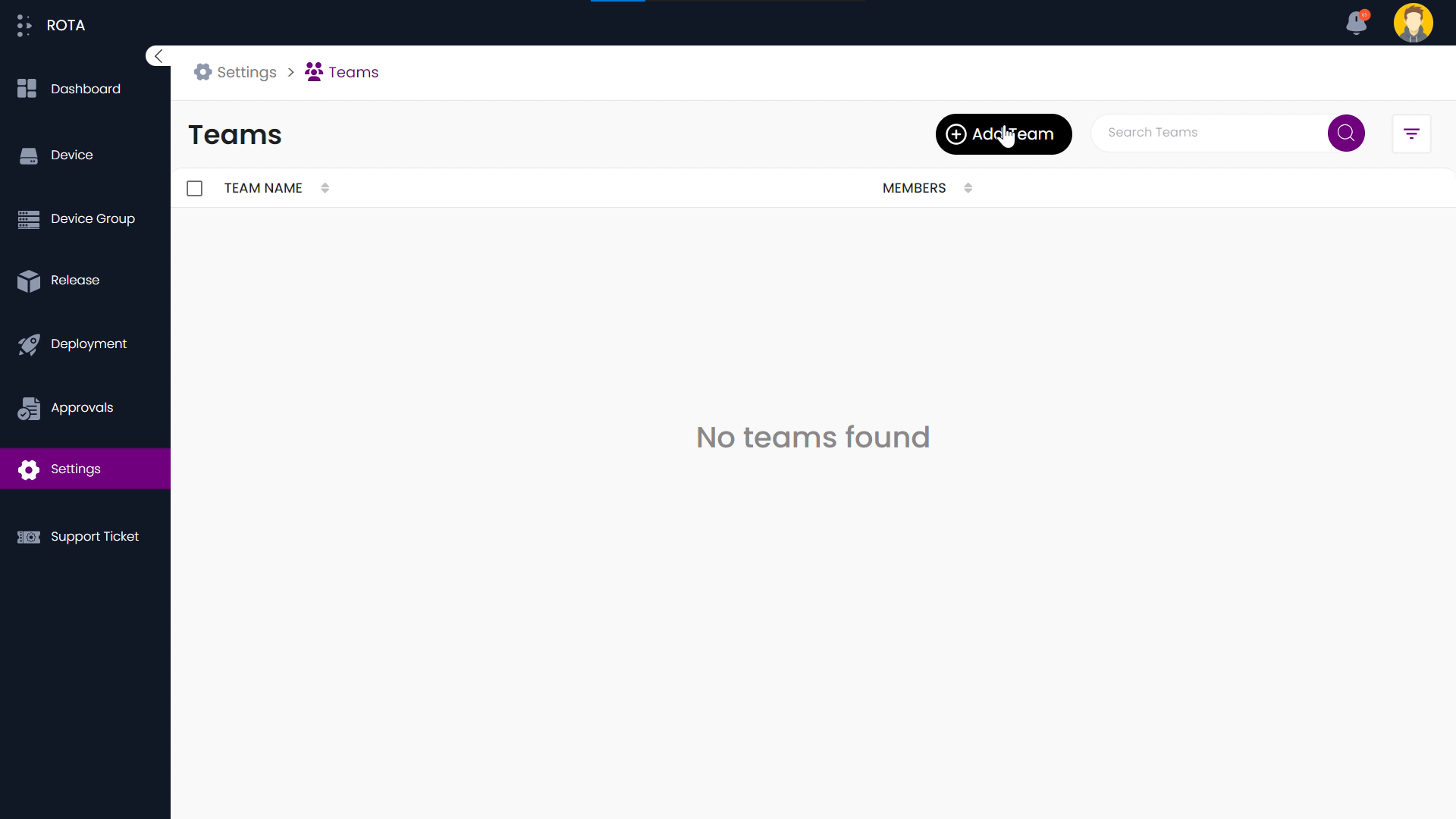
Step 2: Enter the team name and description and click on “Next”.
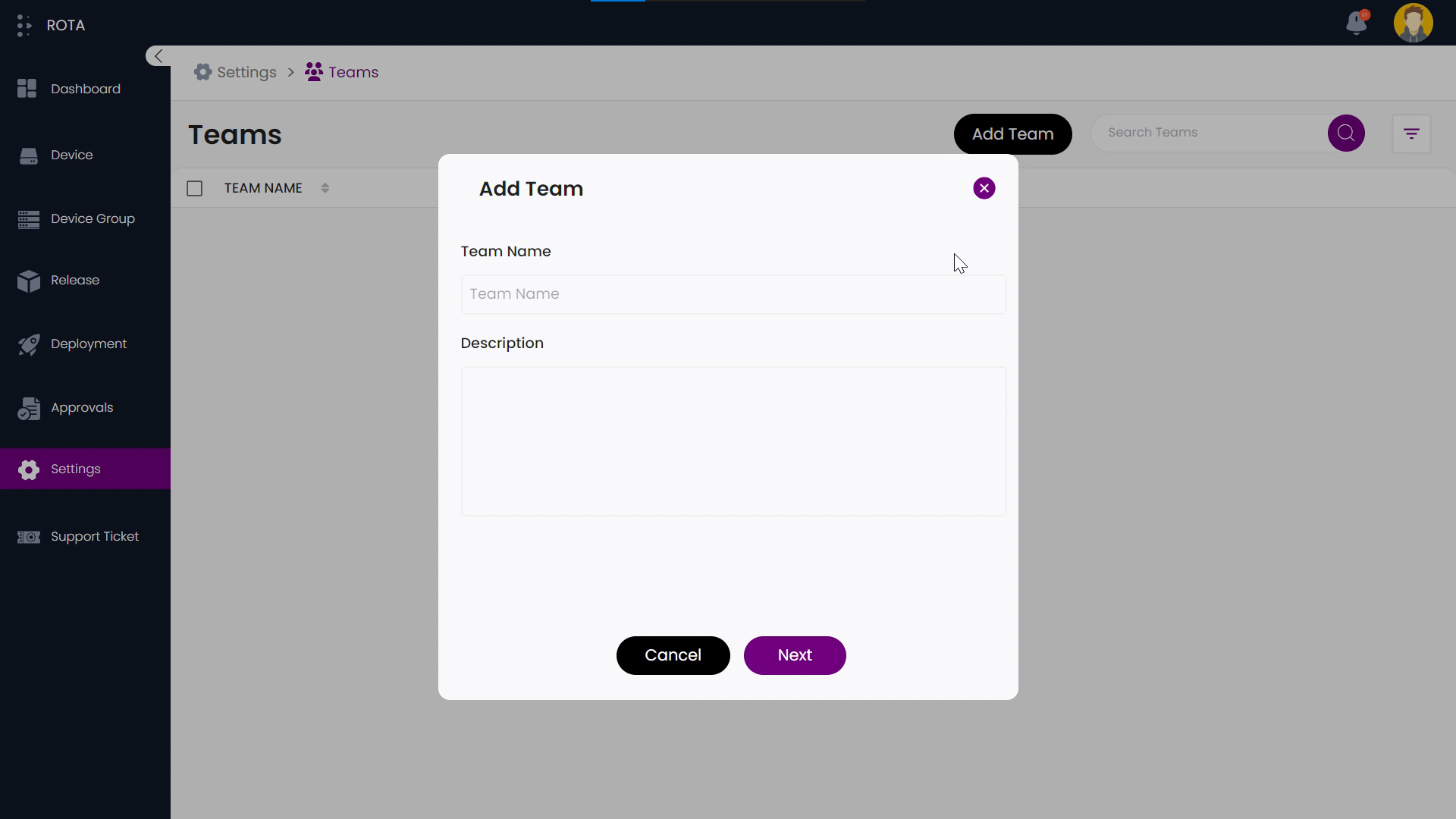
Step 3: Select members for the team from the dropdown menu and click “Done.”
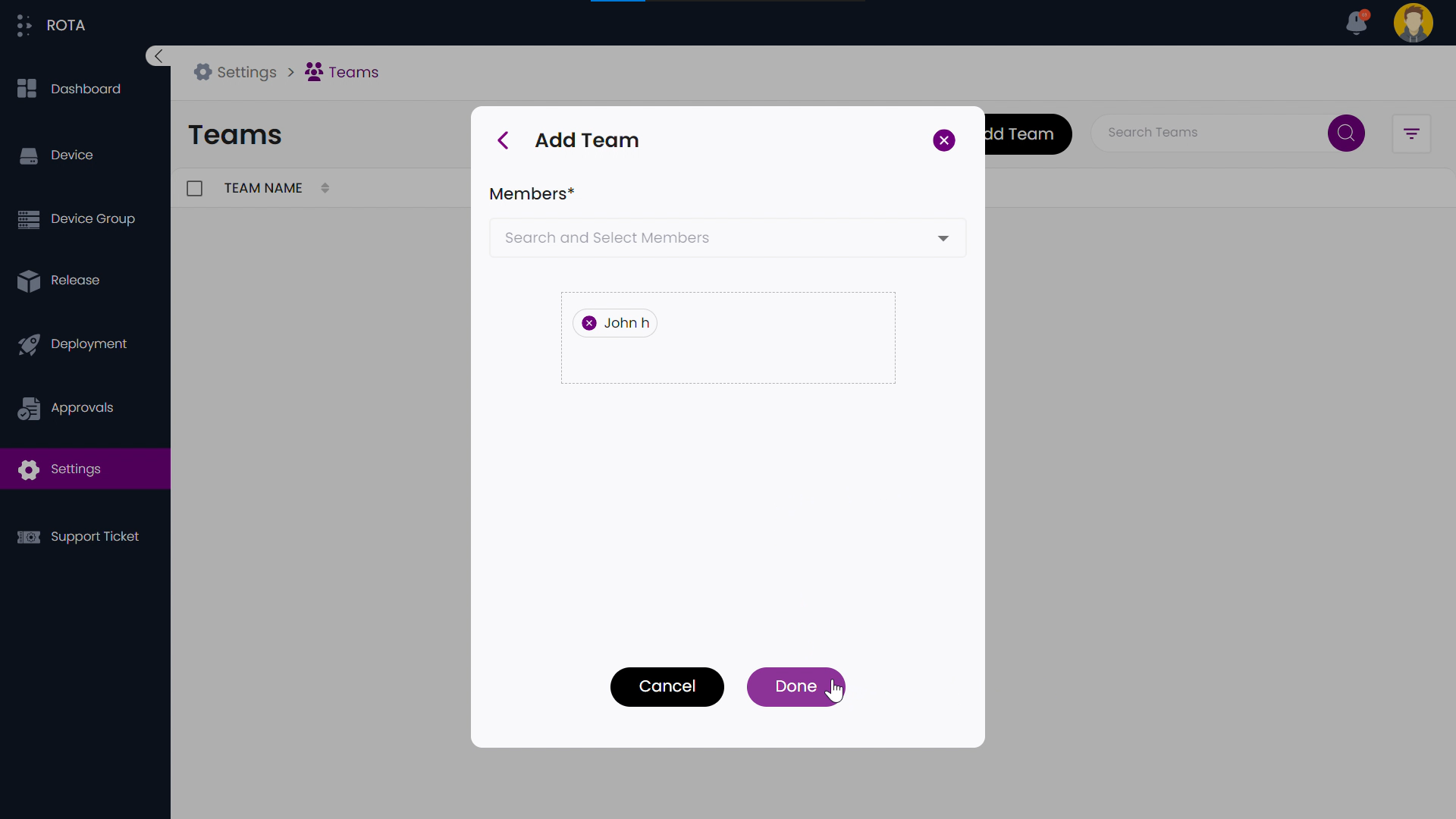
Note
If the selected member is already there in an existing team, a popup message will appear. Click on Done to continue with the changes.
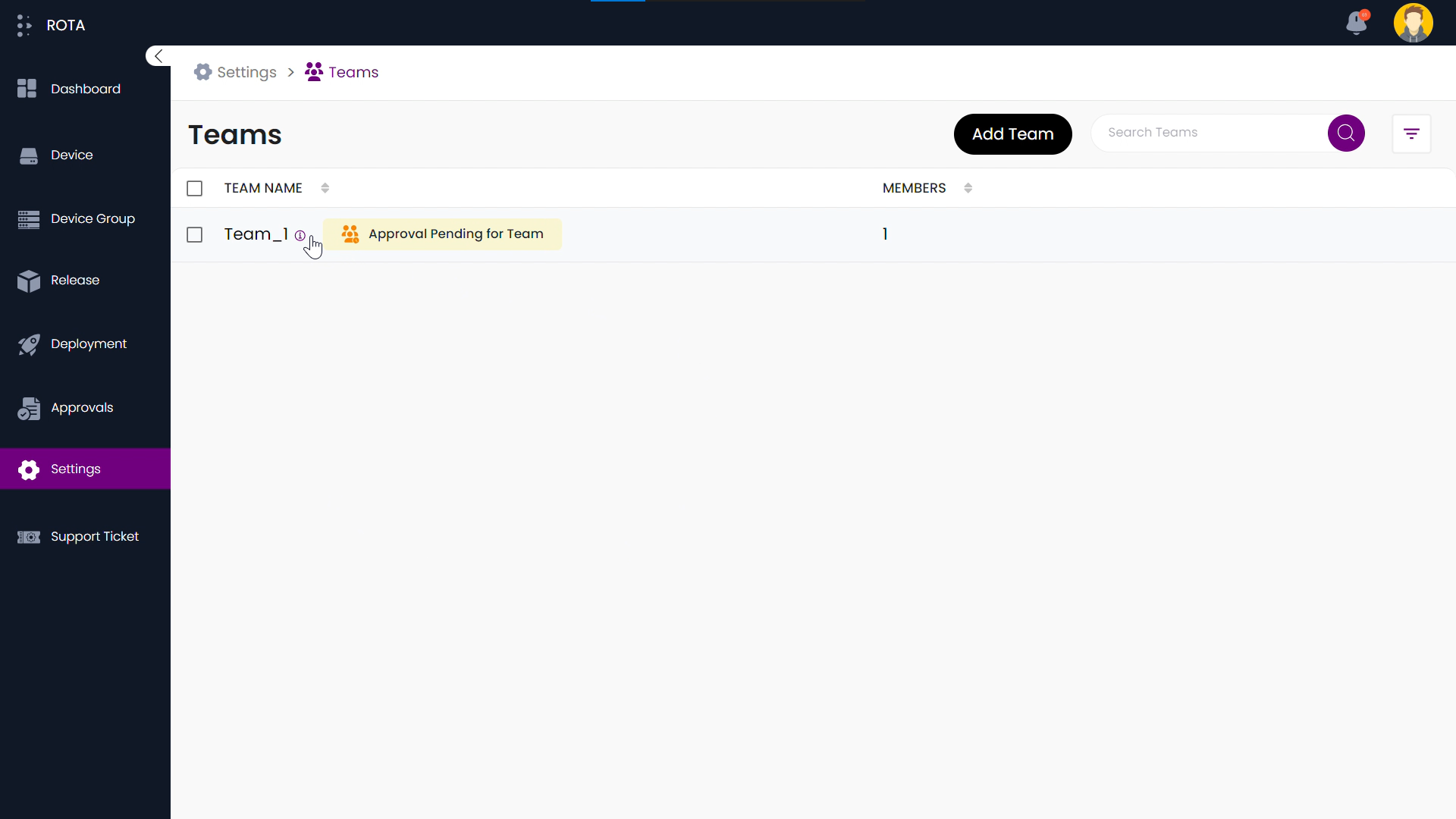
Step 4: Go back to Settings and click on Approvals under the Organization section.
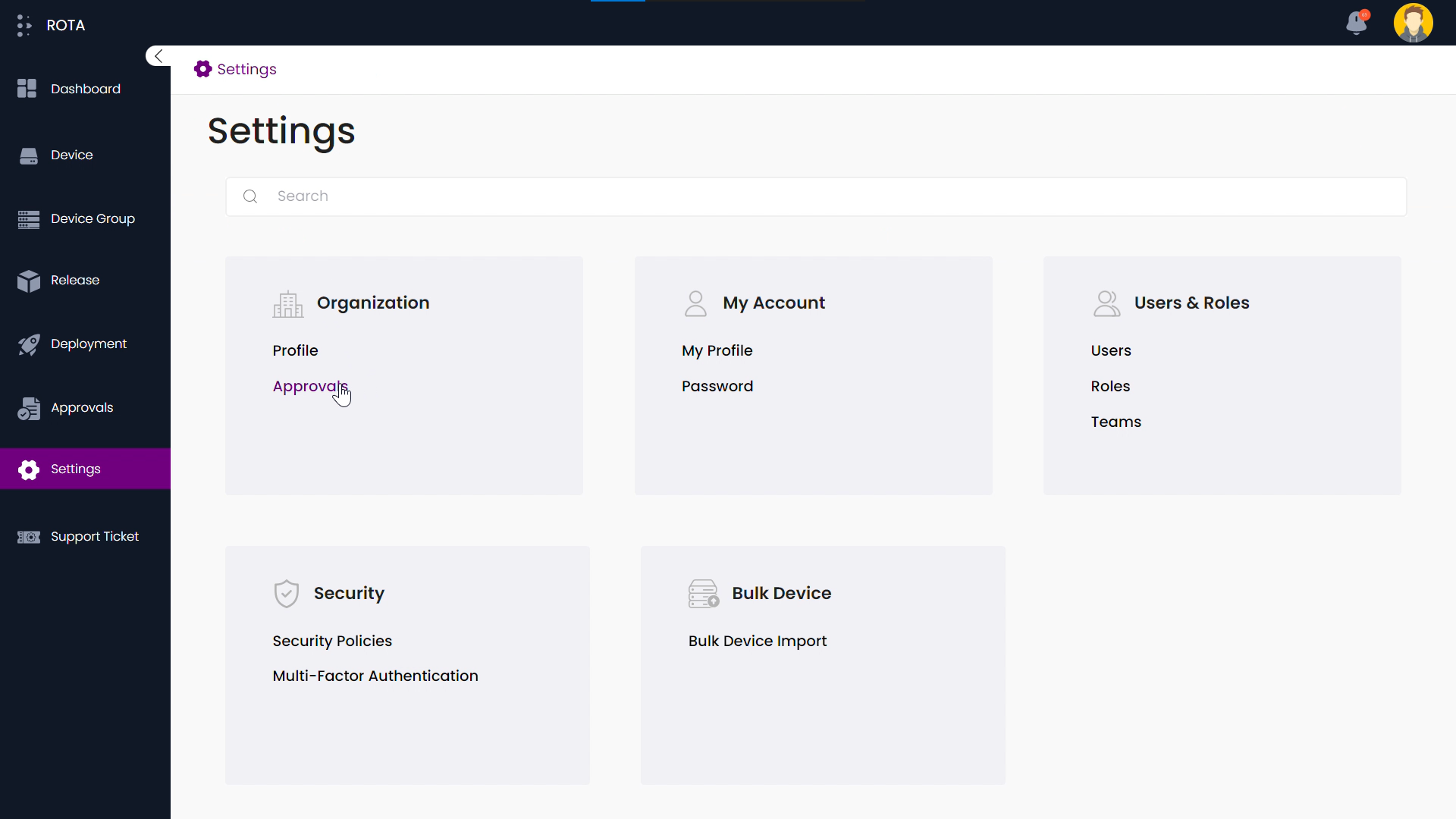
Step 5: The created Team will be displayed at the top.
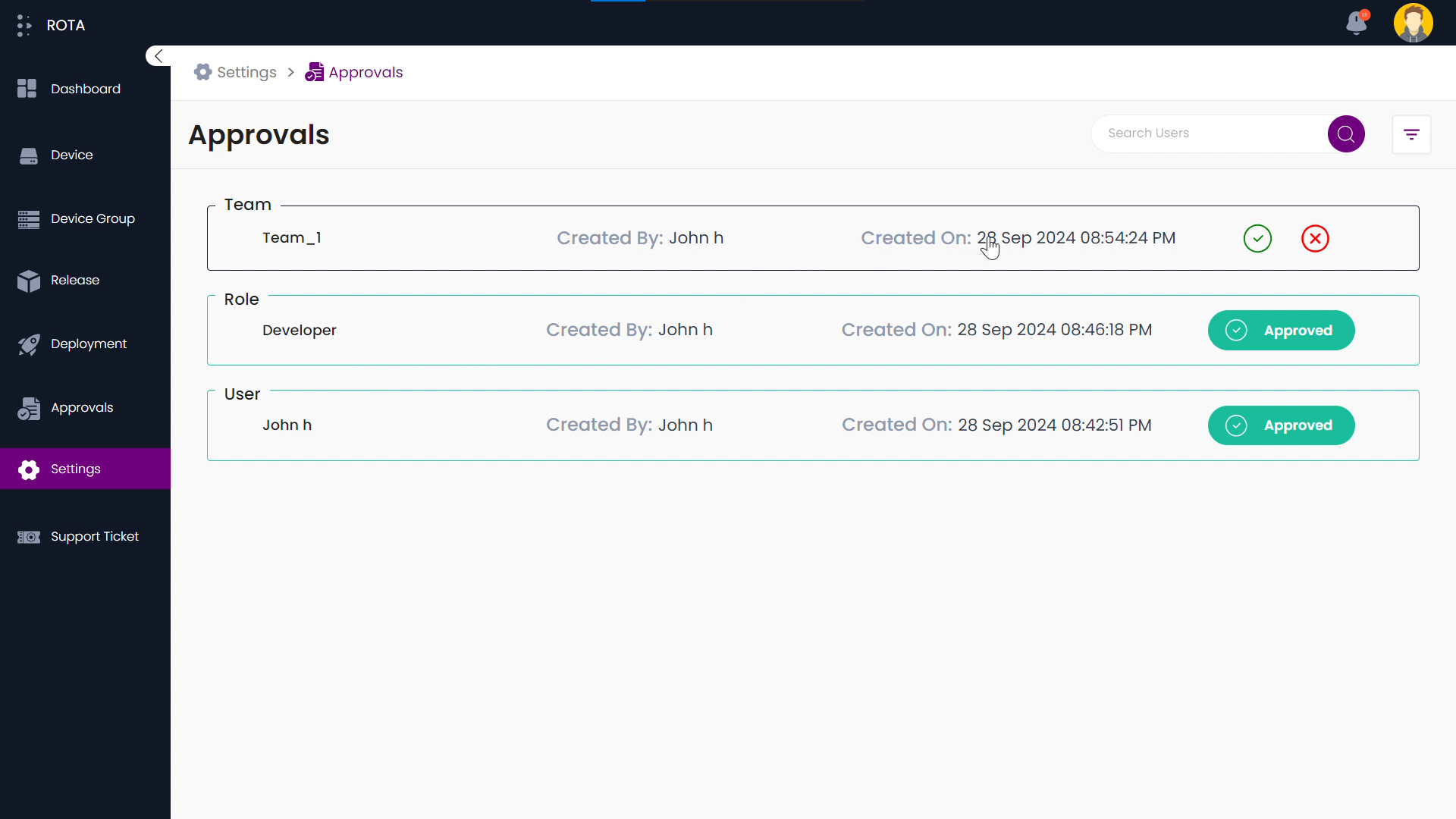
Step 6: Click on the team and then click the “Approve” button.
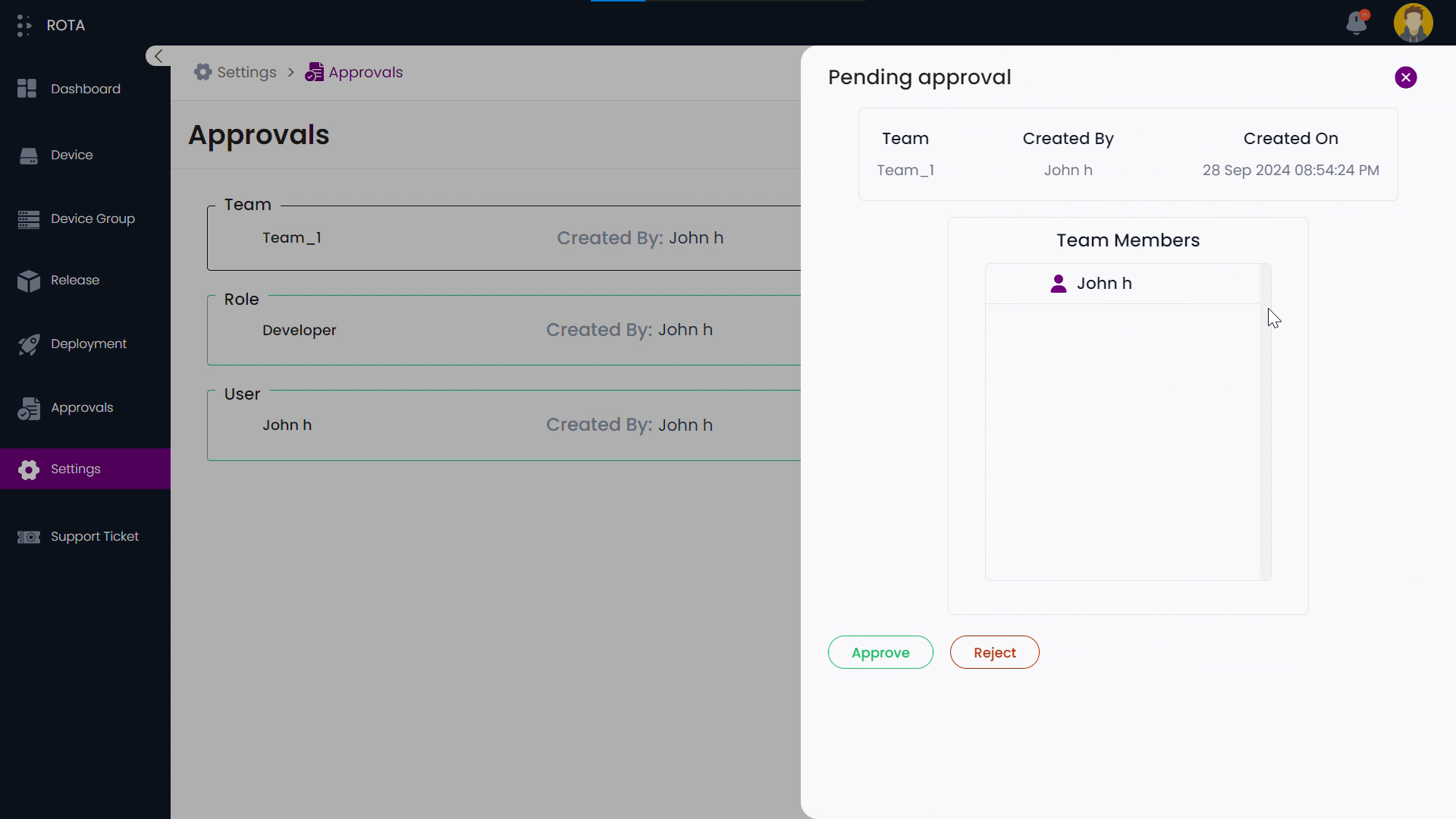
Step 7: The status would be changed to approved.
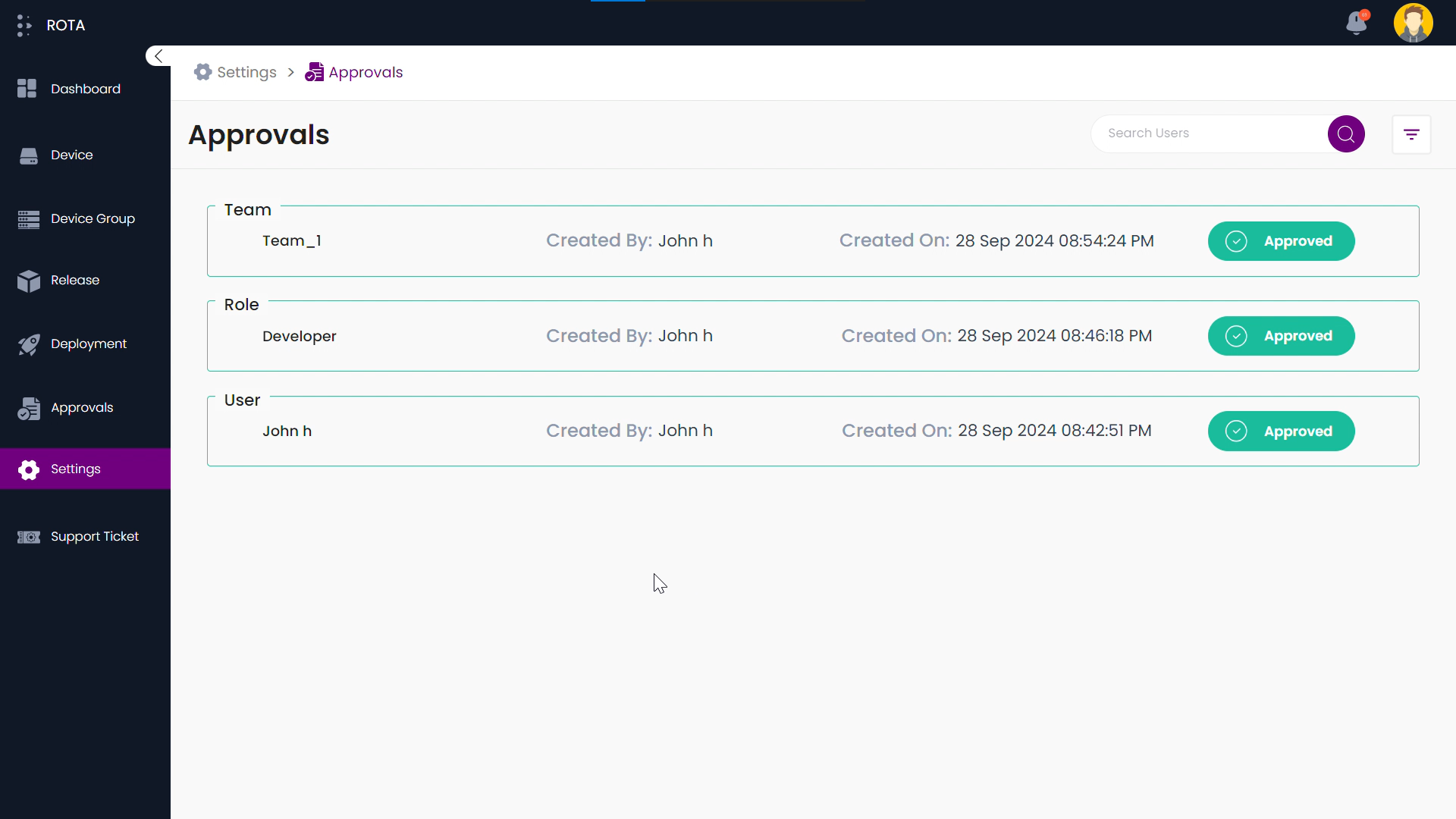
Step 8: The approved team will be displayed in the team’s module.
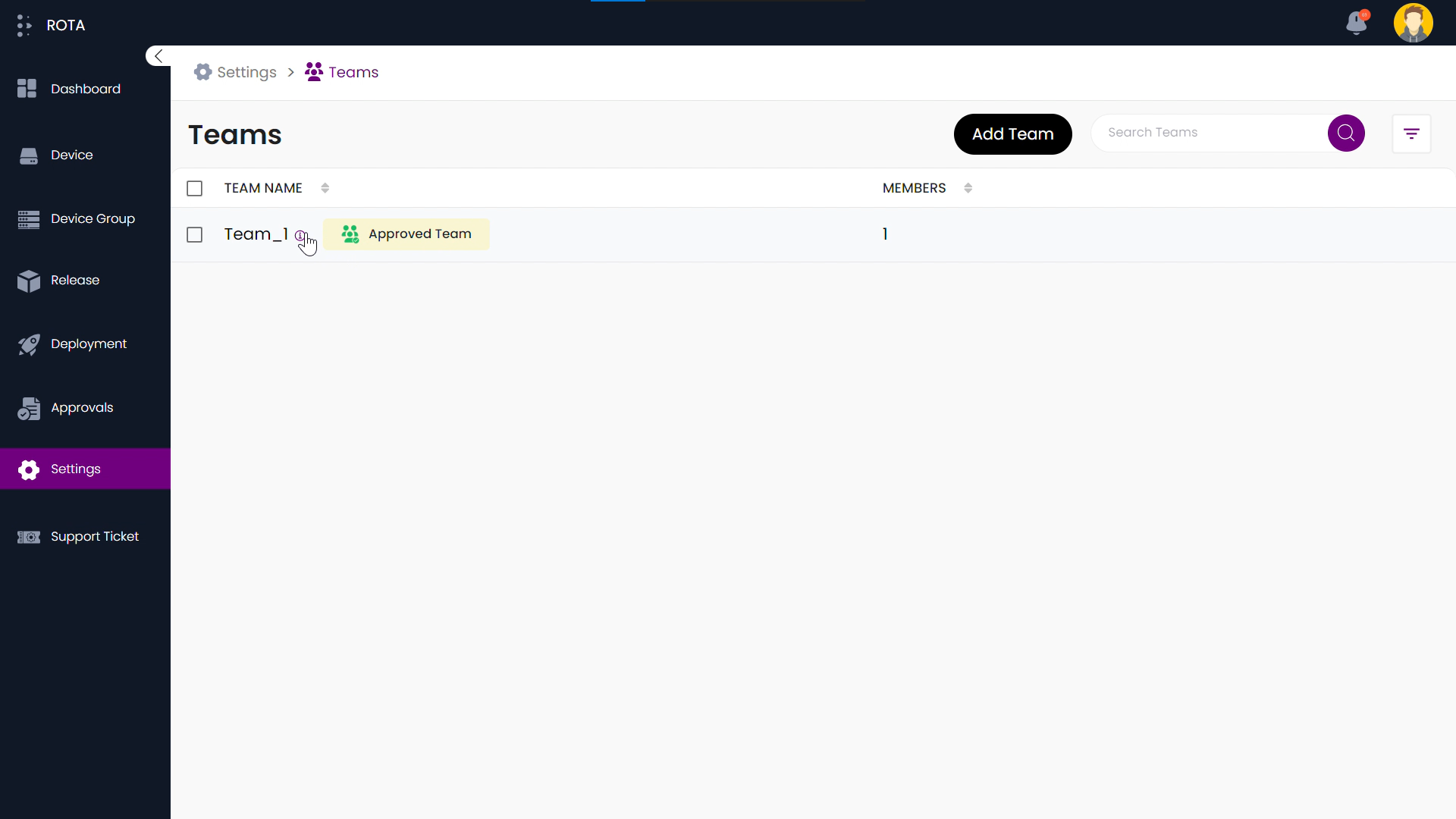
Edit Team
A Step-by-Step Guide for Editing a Team
Step 1: Click on the team you wish to edit.
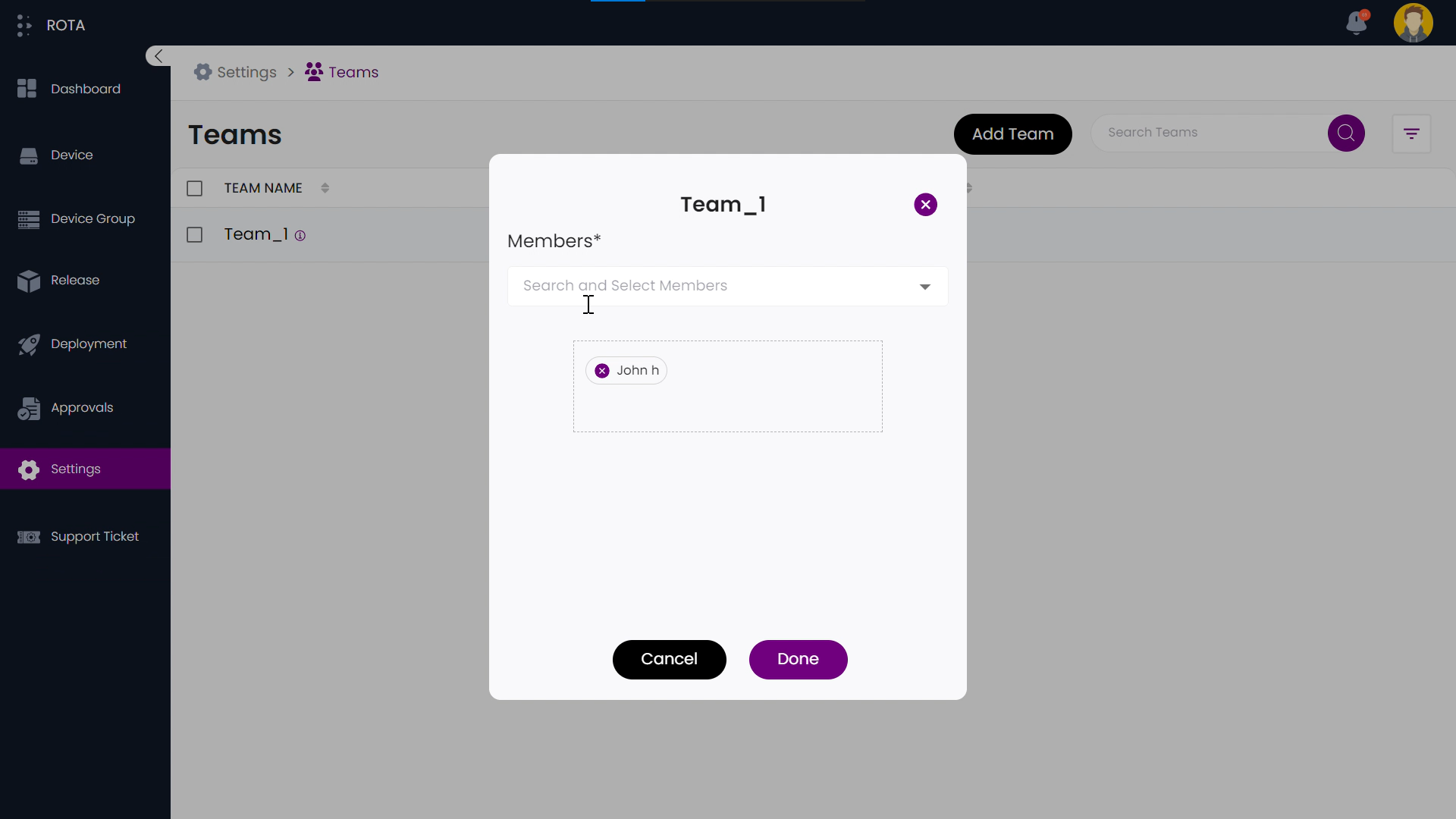
Step 2: Update the team members as needed. Click “Done.”
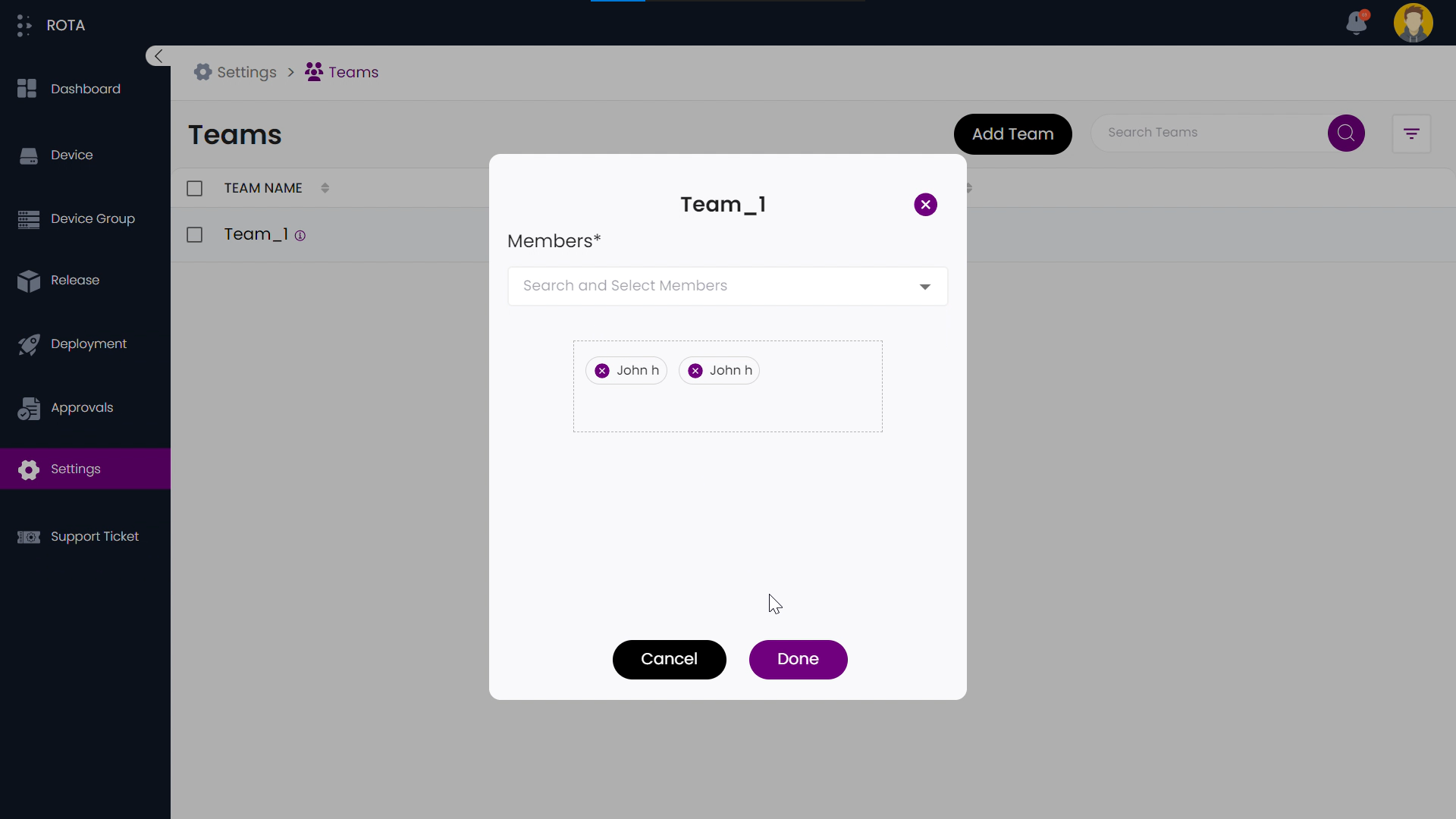
Step 3: A notification will appear confirming the team has been updated.
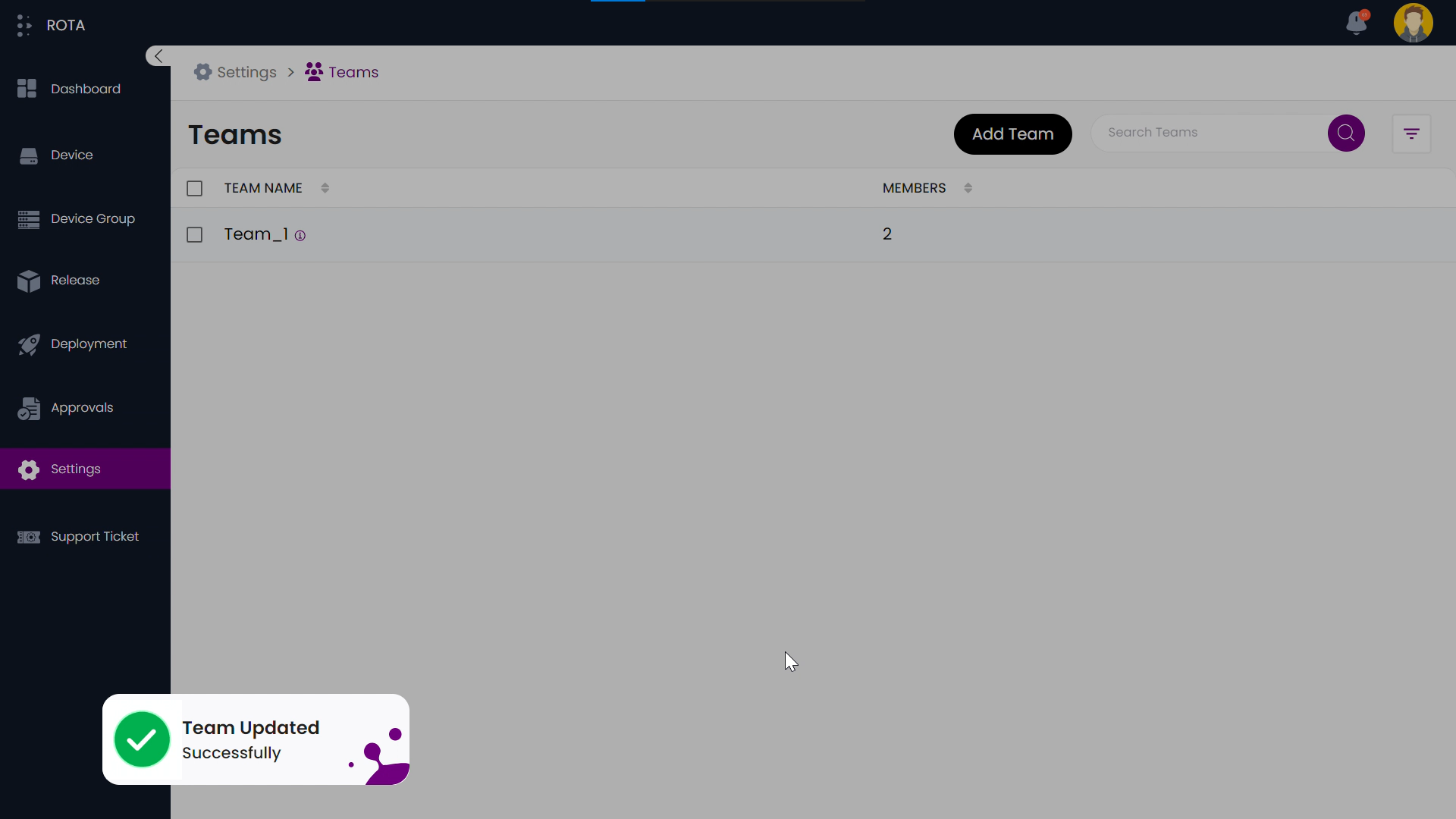
Delete Team
Step 1: In the Teams page, select the checkbox for the team you want to delete. Click the “Delete” button.
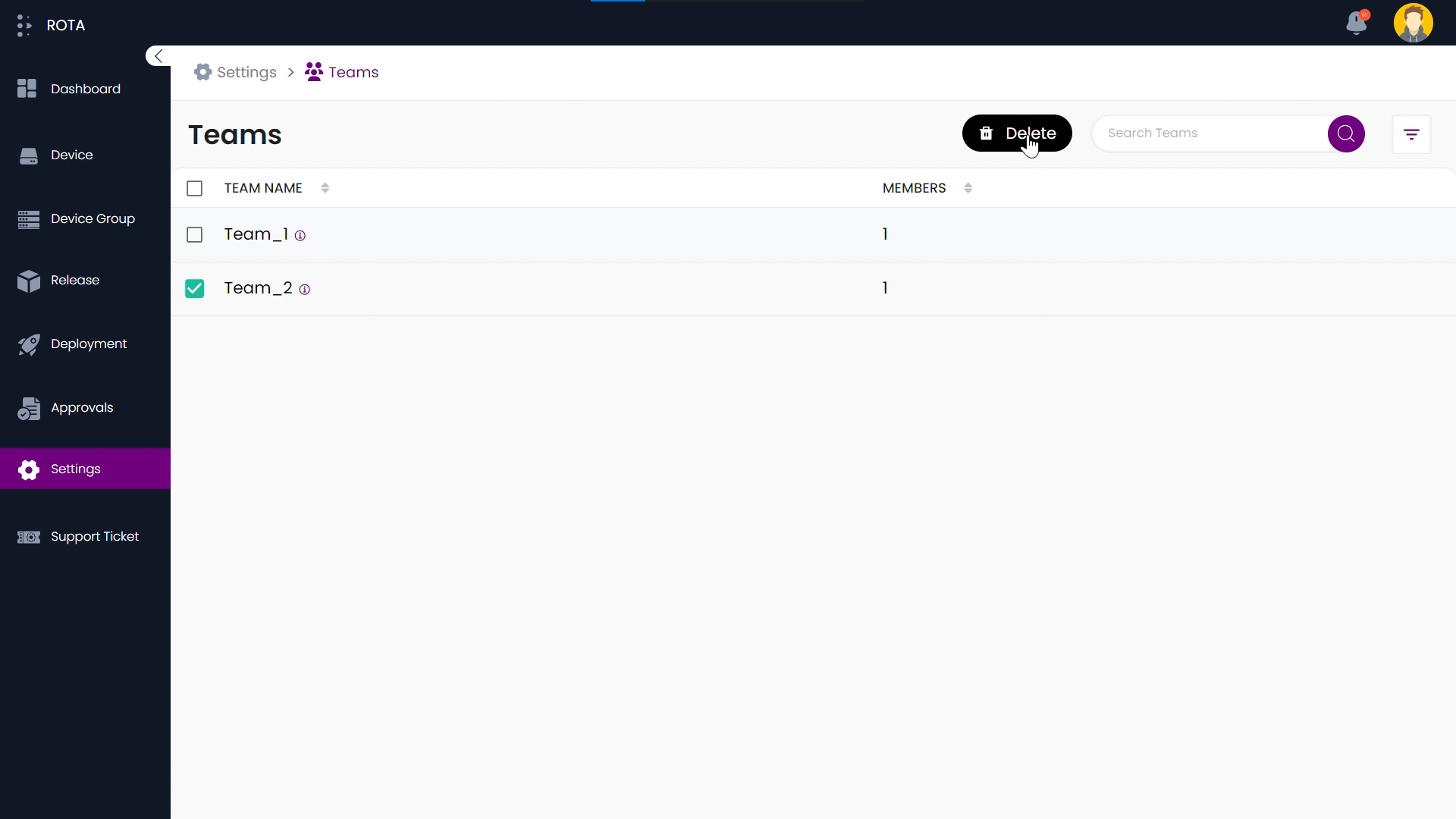
Step 2: Confirm the deletion by clicking “Confirm” in the confirmation message.
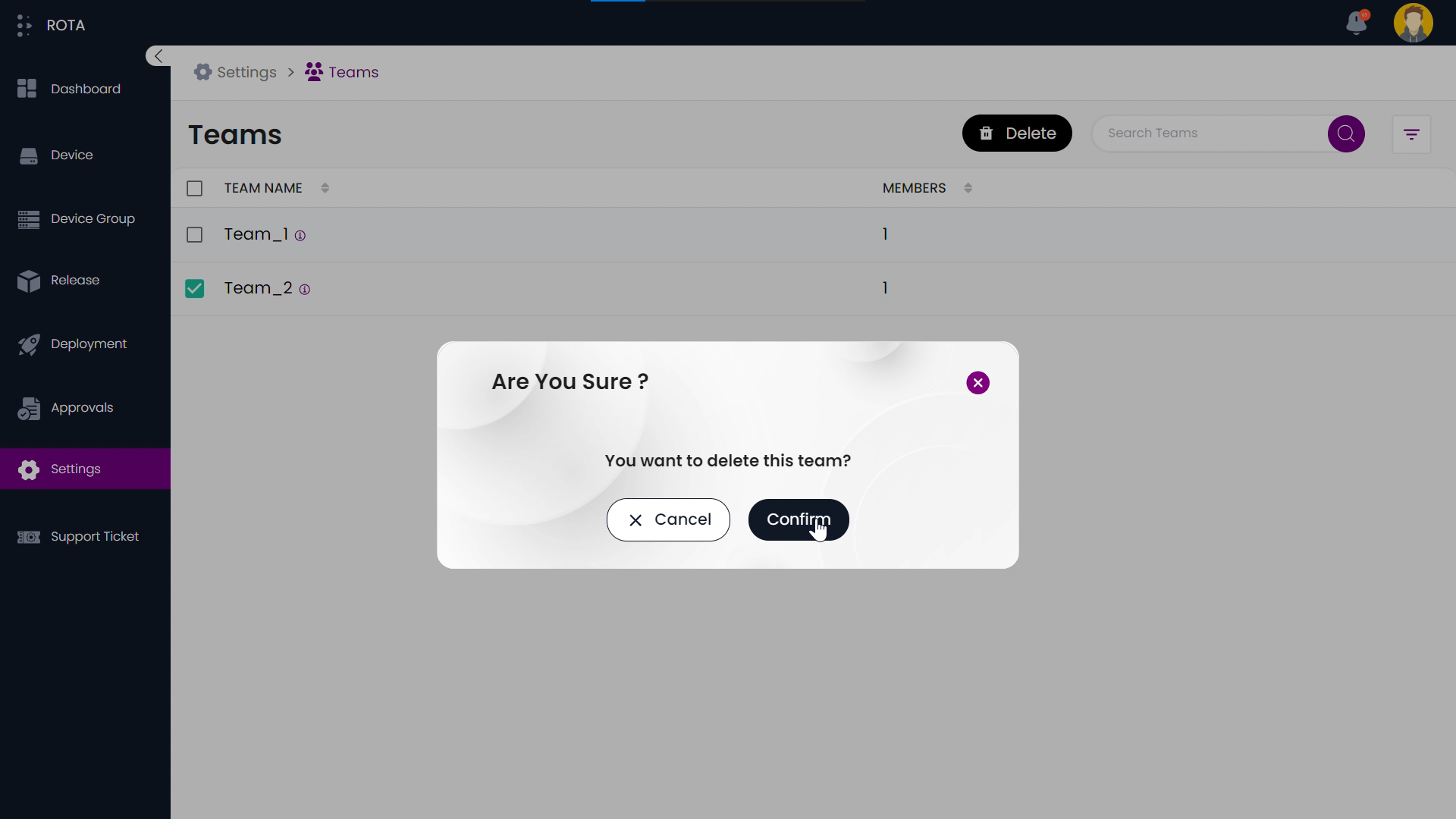
Step 3: The team will be removed from the Teams module.