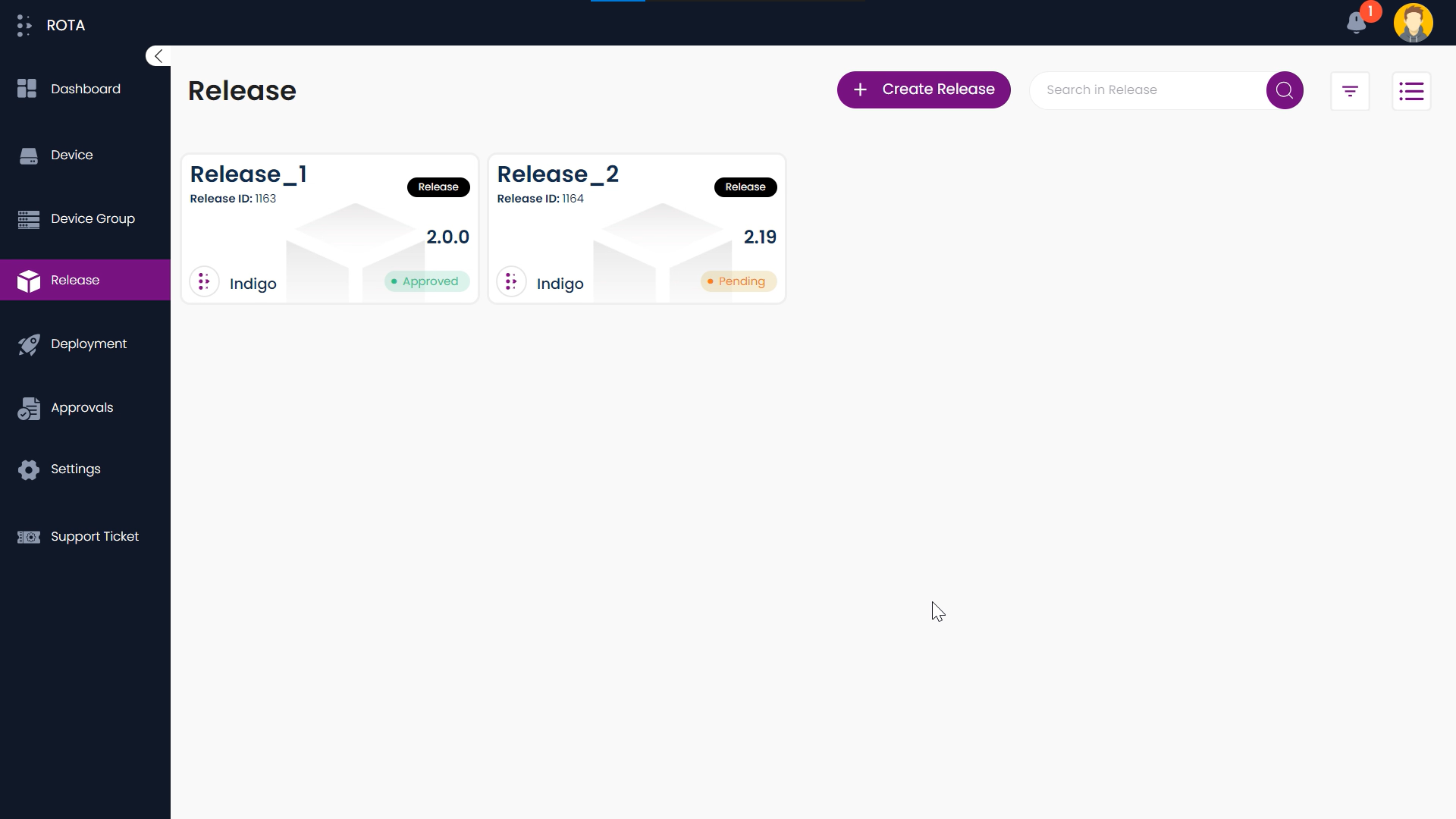Release
Introduction
Release is the updates that the user wants to deploy in the remote devices. This is a step-by-step guide to dealing with the releases. This guide provides an overview of how to create a release and update a release. You can search and filter releases easily based on the device type, release status, and release type and also change the view type to list view or card(grid) view by clicking on the list icon present at the top right corner.
There are two types of releases:
Release : when large updates need to push
Patch : when minor updates need to push
The status of the release changes in various stages.
Pending : when the release is created by the user.
In Draft : when the user saves the release as a draft.
Approved : when the release is approved by user.
Rejected : when the user rejects the release.
Create Release
Step-by-Step Guide How To Create Release:
Step 1: Navigate to release and click on Create Release.
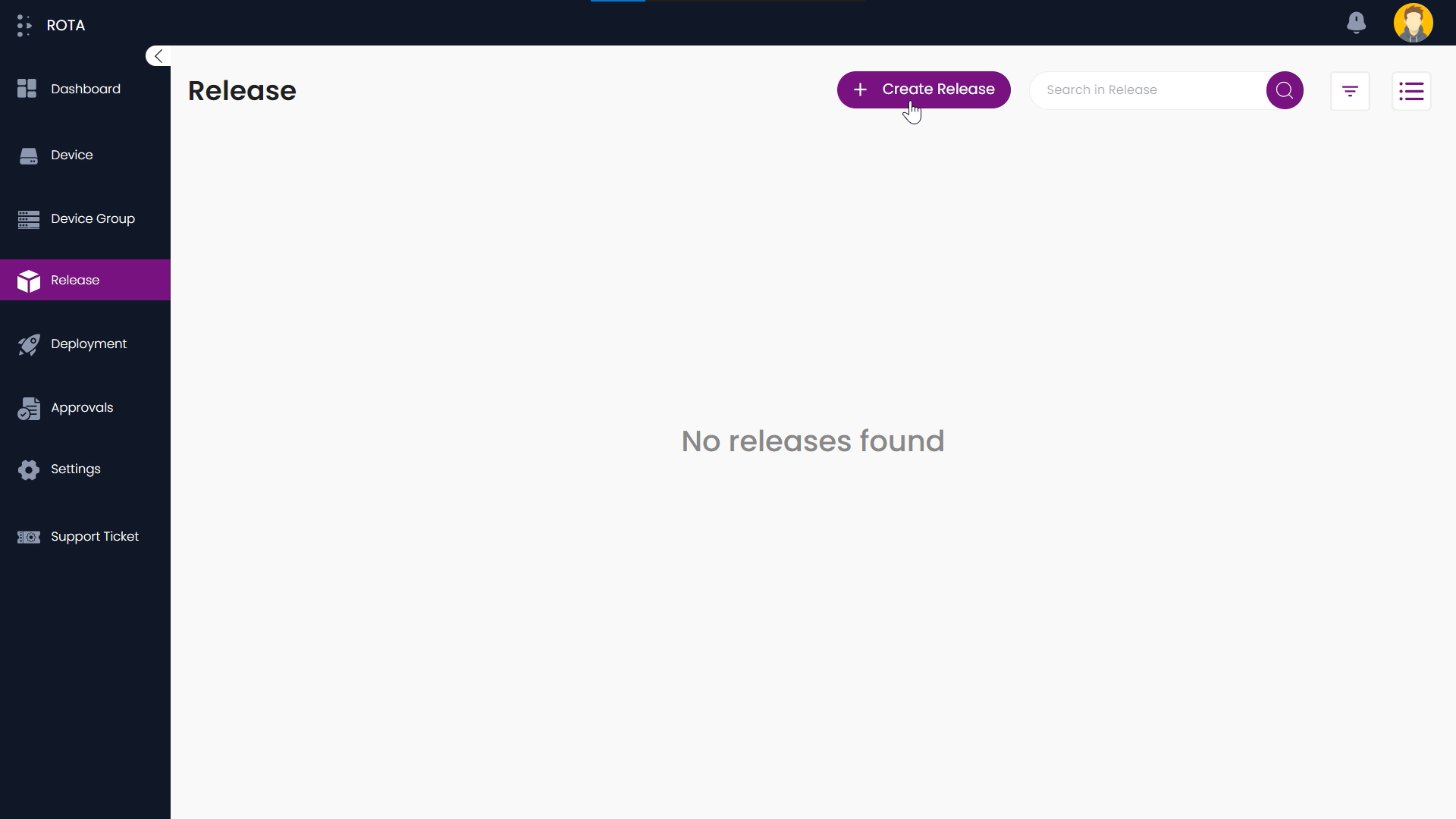
- Step 2: Release name and description
Enter the release name, add a description about the release, and click Next.
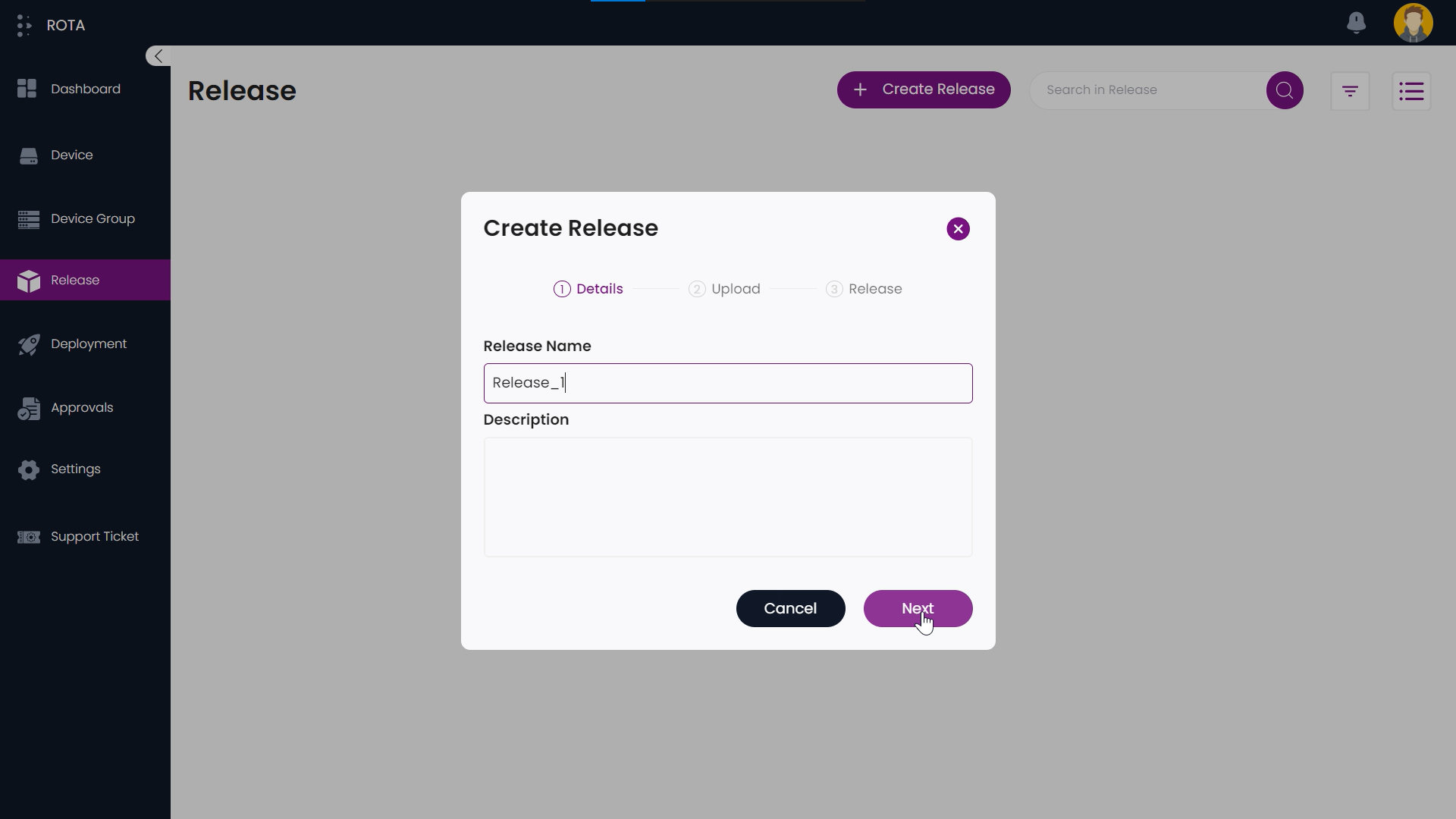
- Step 3: Upload Release File
Drag and drop the file or upload the release file that you want to deploy in devices from the computer.
The release file must be in .rota extension. You can delete the uploaded file by clicking on the file under the attachments.
If you want to continue with the file you uploaded click on Next.
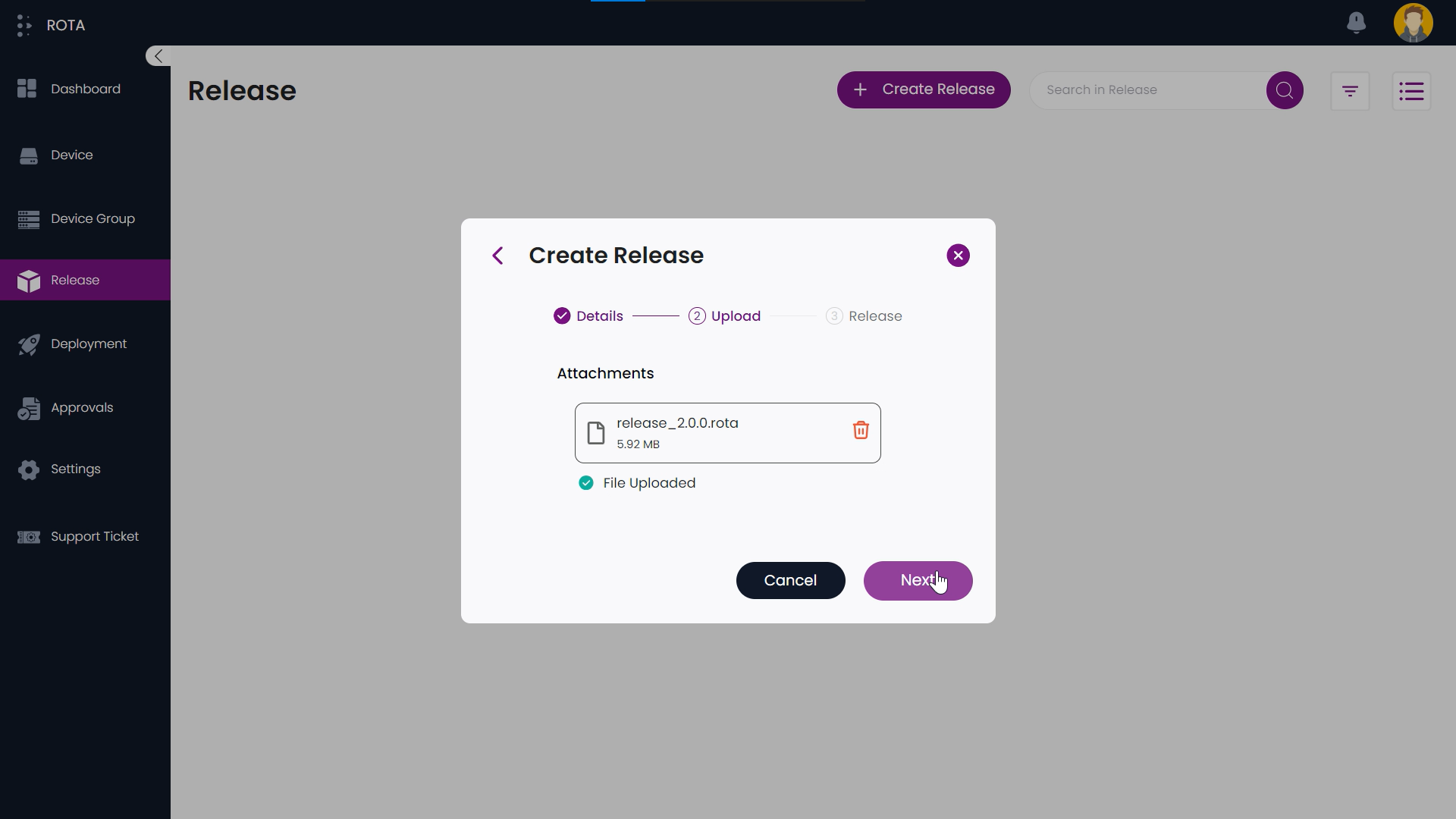
- Step 4: Create Release
The release details will be automatically populated from the file. Click Finish if you want to create a release immediately or else click Save Draft to create a release later.
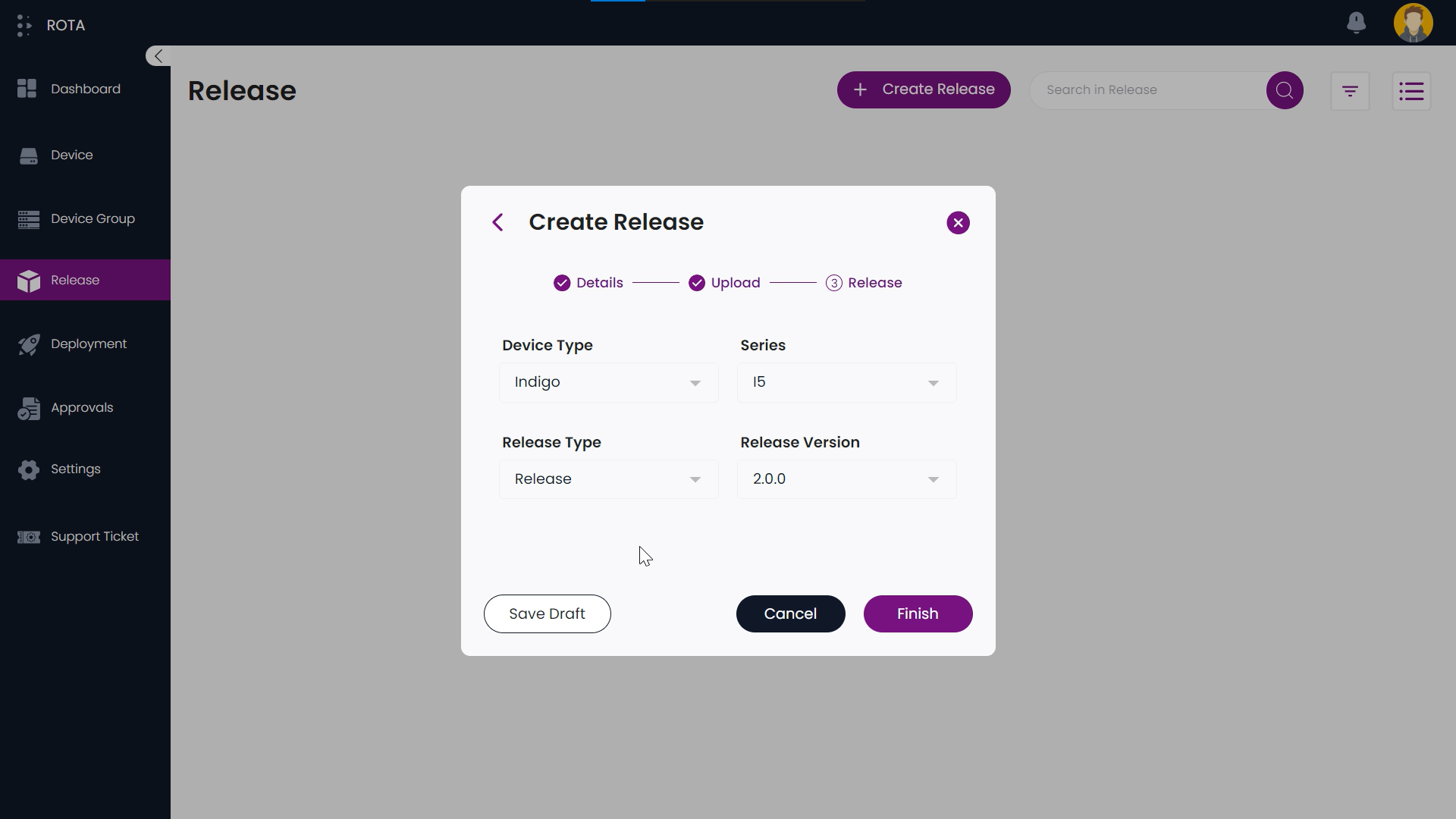
Release will be created successfully.
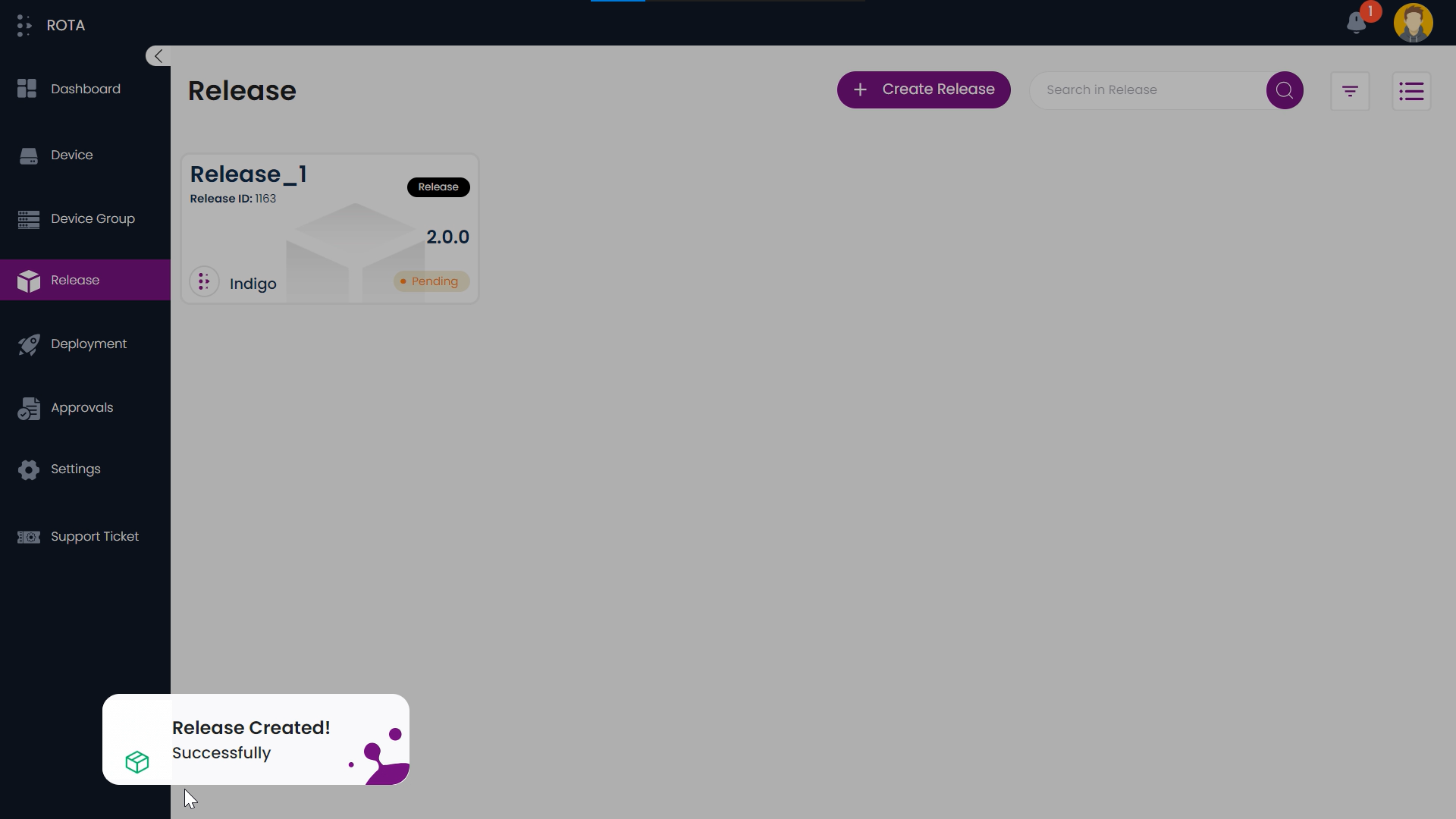
- Step 5: Release Status
If you click Finish, then the release status will be Pending.
If you click Save Draft, then the release will be in In Draft
You can check the release status at the bottom right corner of the card.
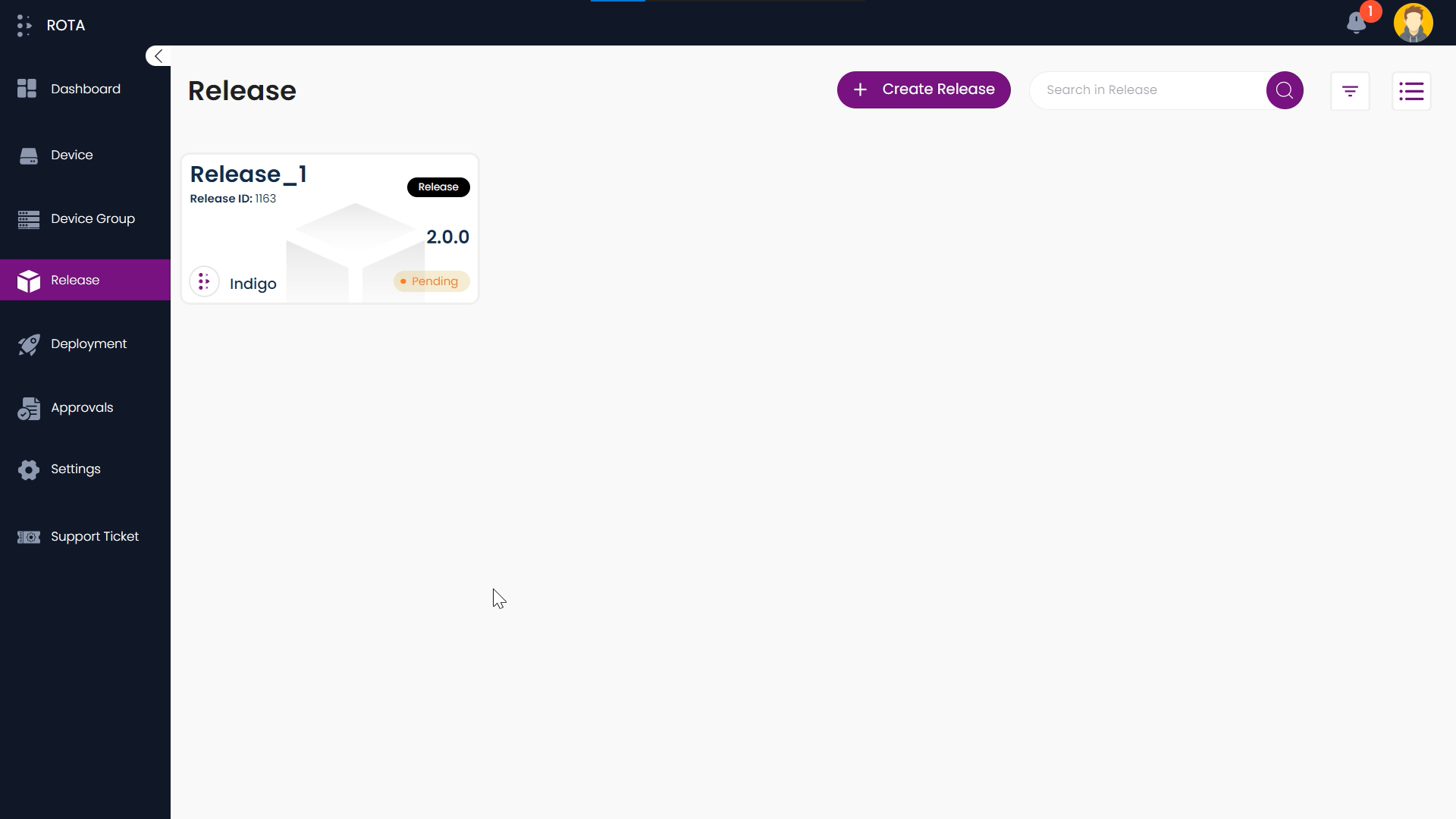
How to Create Release From Draft
Step-by-Step Guide How To Create Release From Draft:
Step 1: Navigate to release and click on release which is in draft.
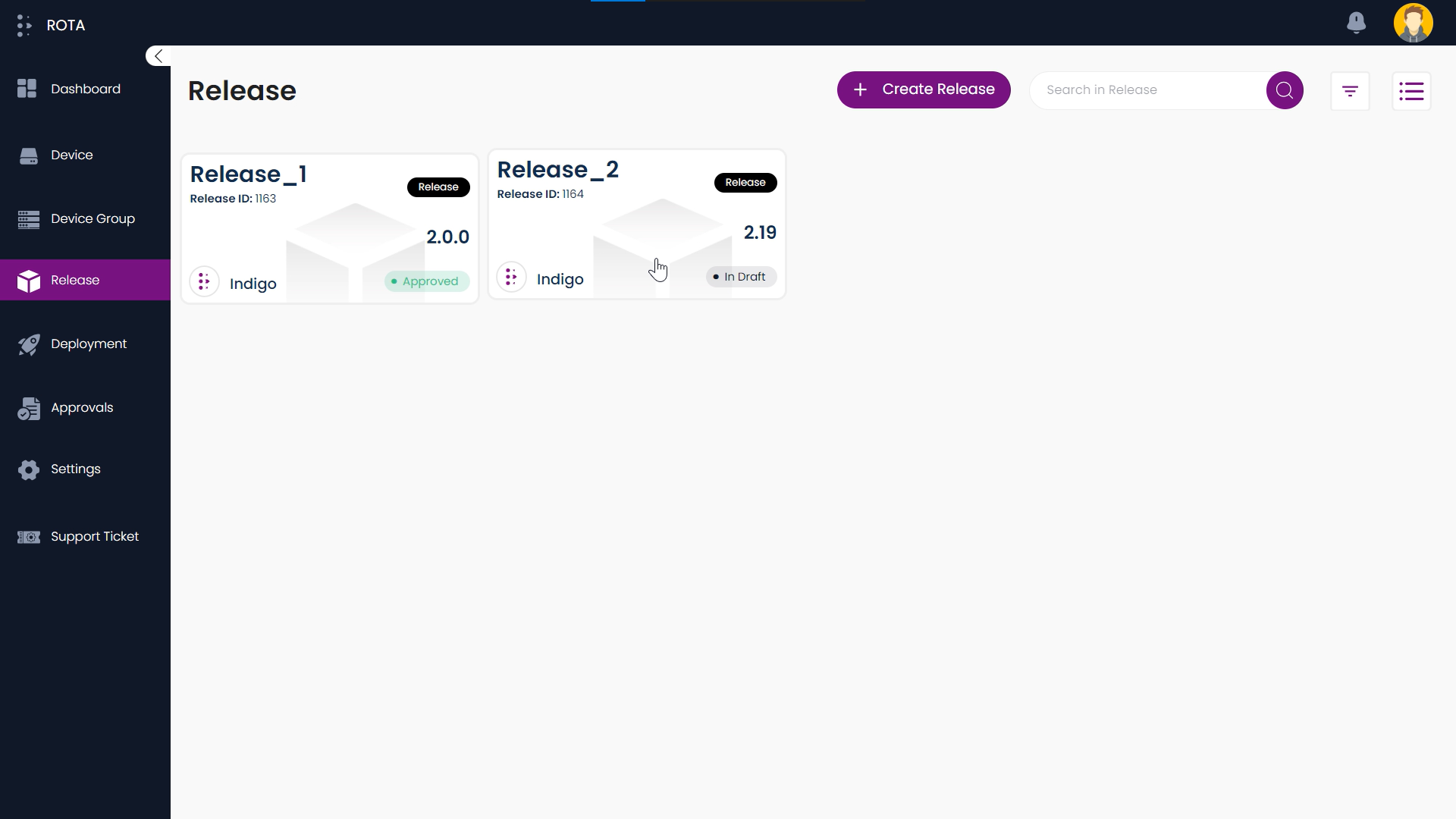
- Step 2: Release name and description
Modify the release name, and description of the release if you want and click Next.
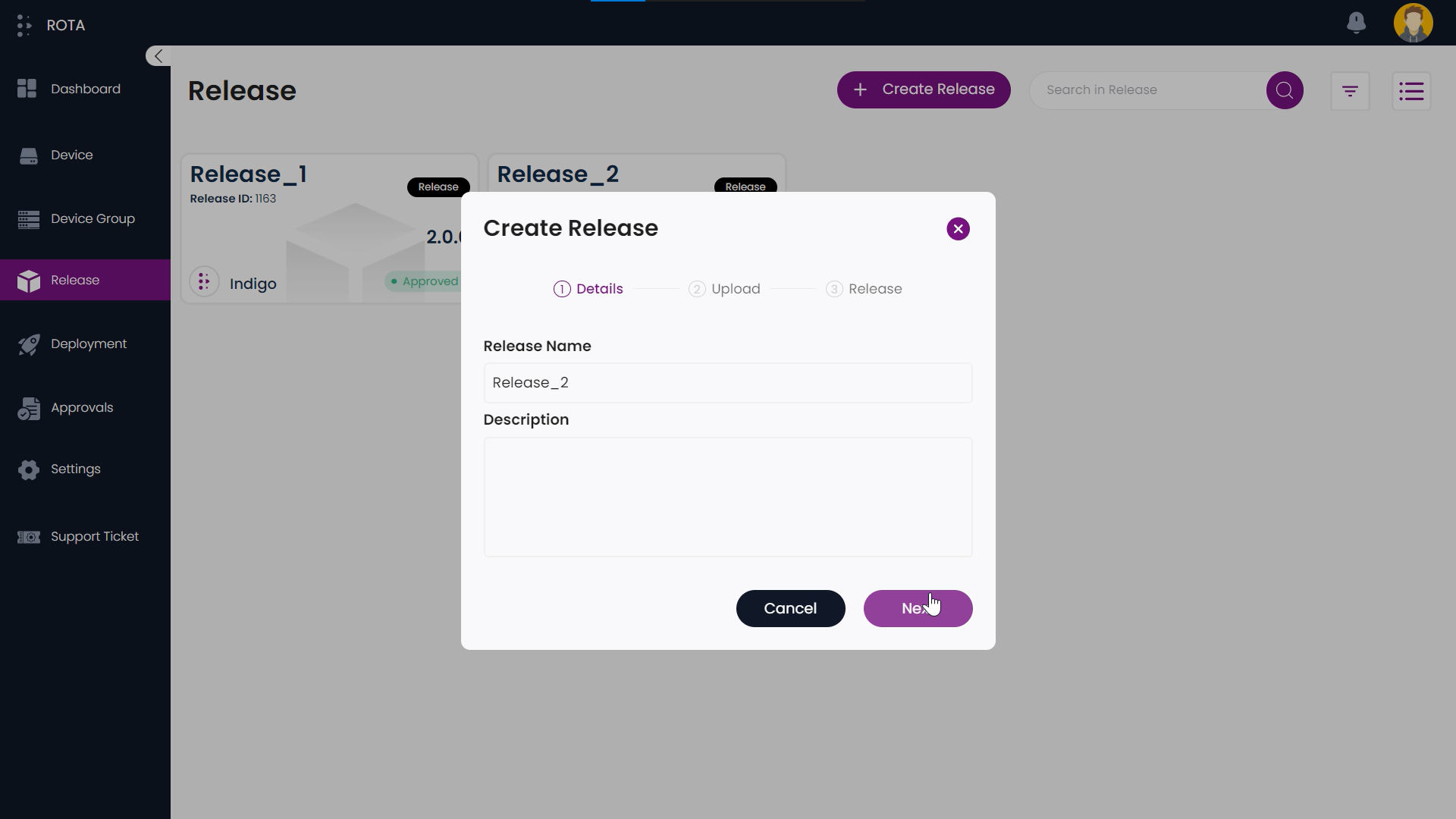
- Step 3: Upload Release File
If you want to continue with the file you uploaded click on Next.
If you want to change the release file, you can delete the uploaded file by clicking on the file under the attachments
Drag and drop the file or upload the release file that you want to deploy in devices from the computer.
The release file must be in .rota extension.
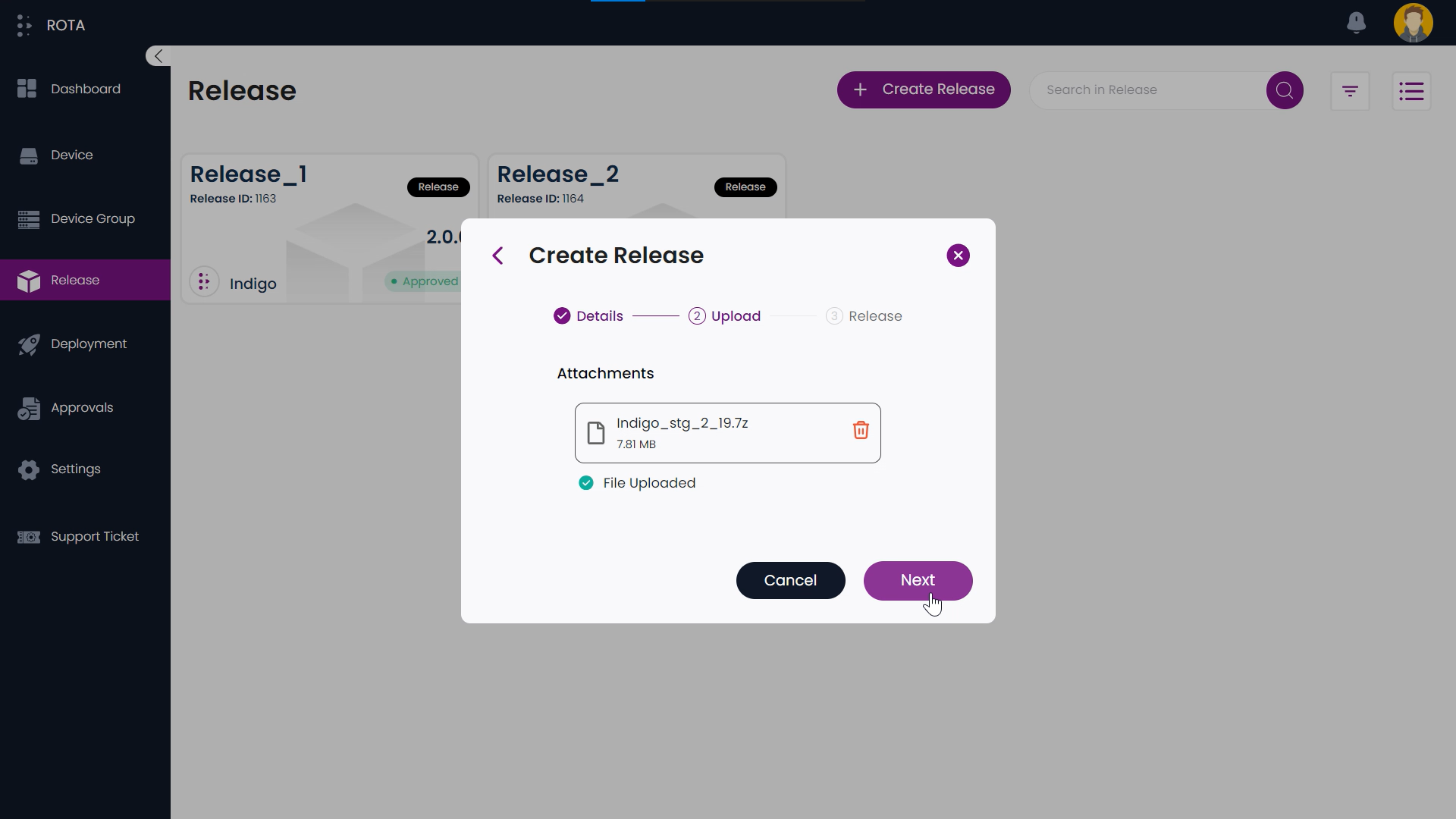
- Step 4: Release Details
The release details will be automatically populated from the file. Click Finish to continue.

Release will be created successfully.
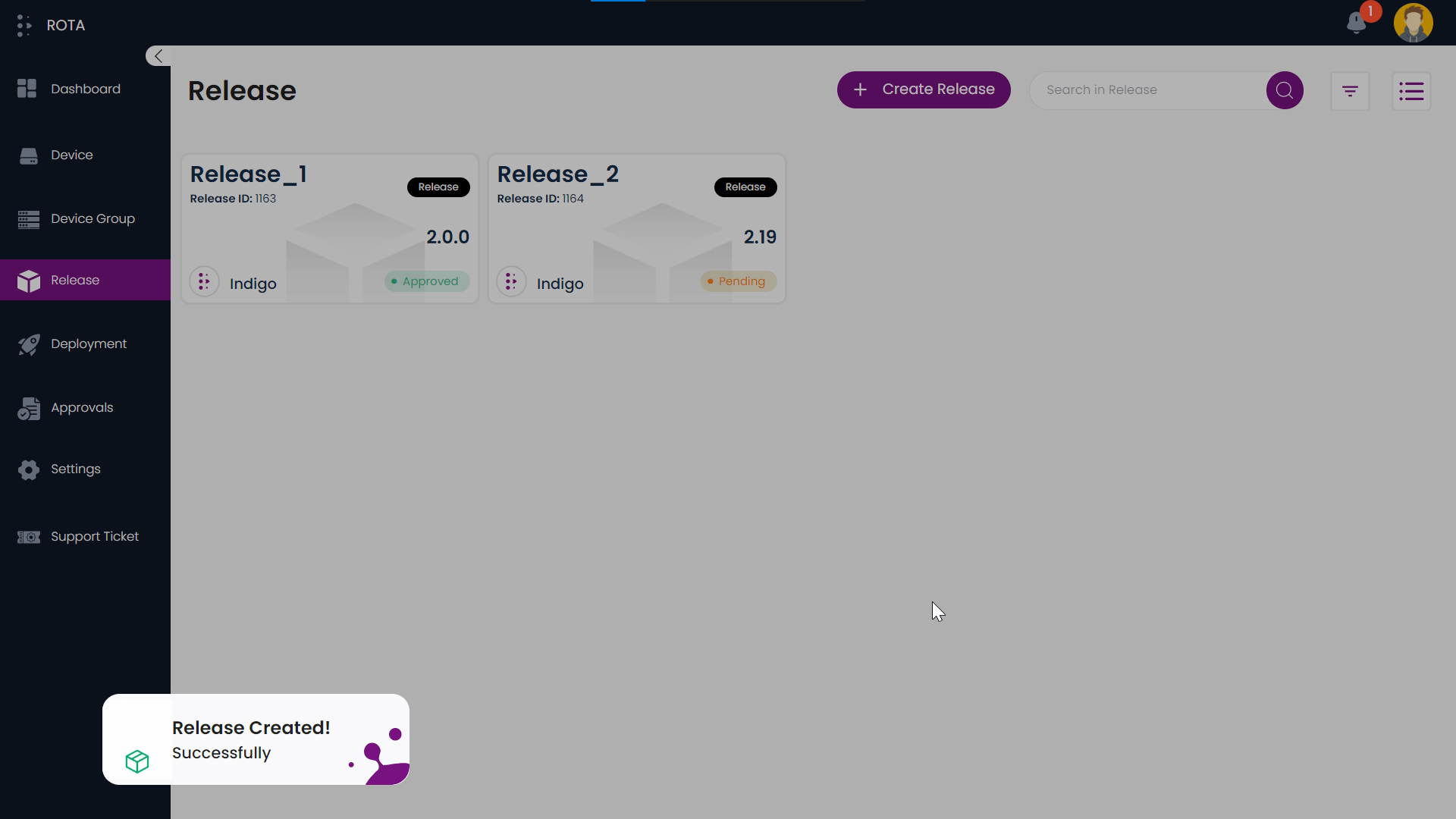
- Step 5: Release Status
If you click Finish, then the release status will be Pending.
You can check the release status at the bottom right corner of the card.