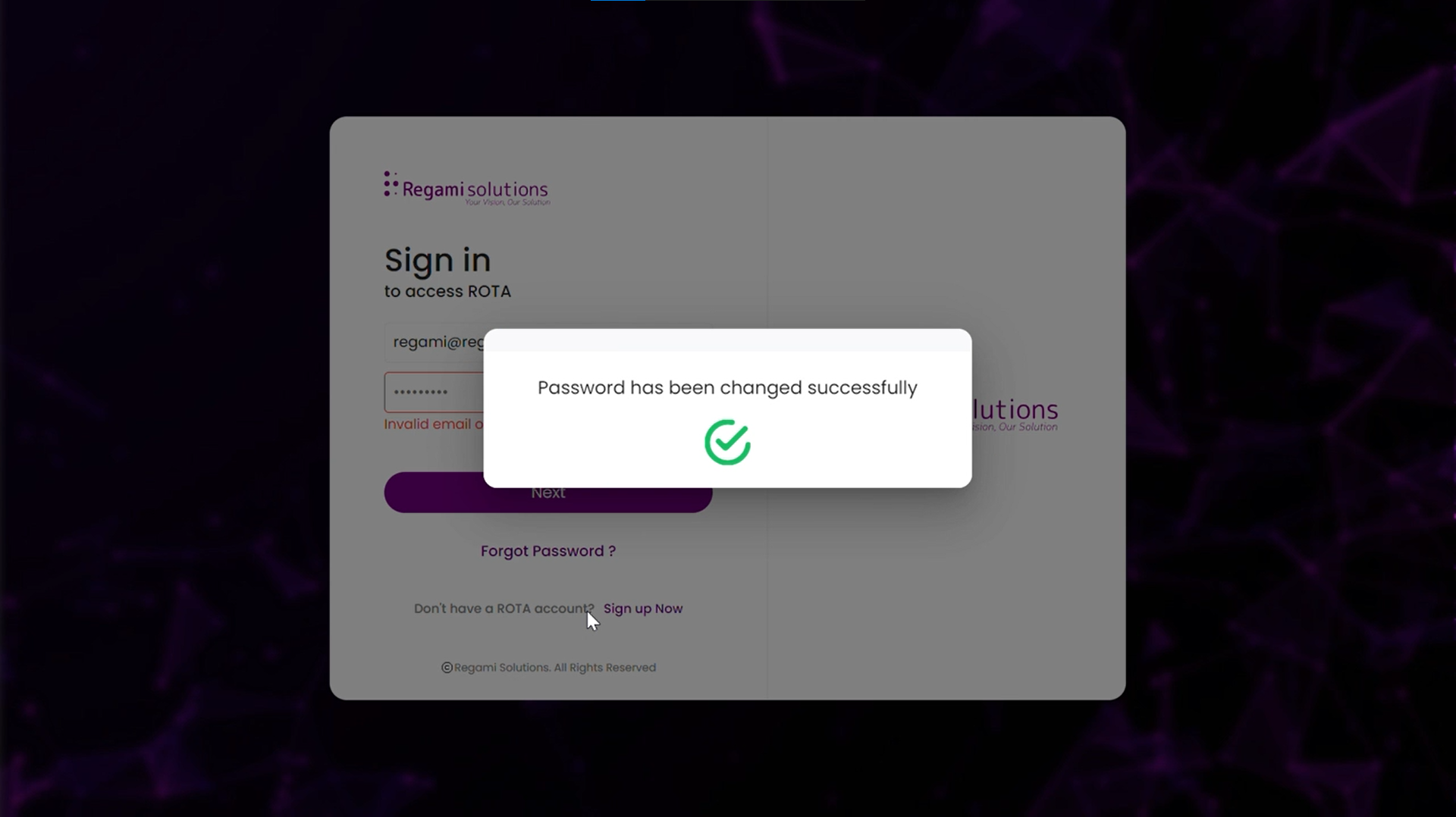Getting Started
Steps to Login
A Step-by-Step Guide for Login to ROTA Customer Portal
Step 1: Open Sign In
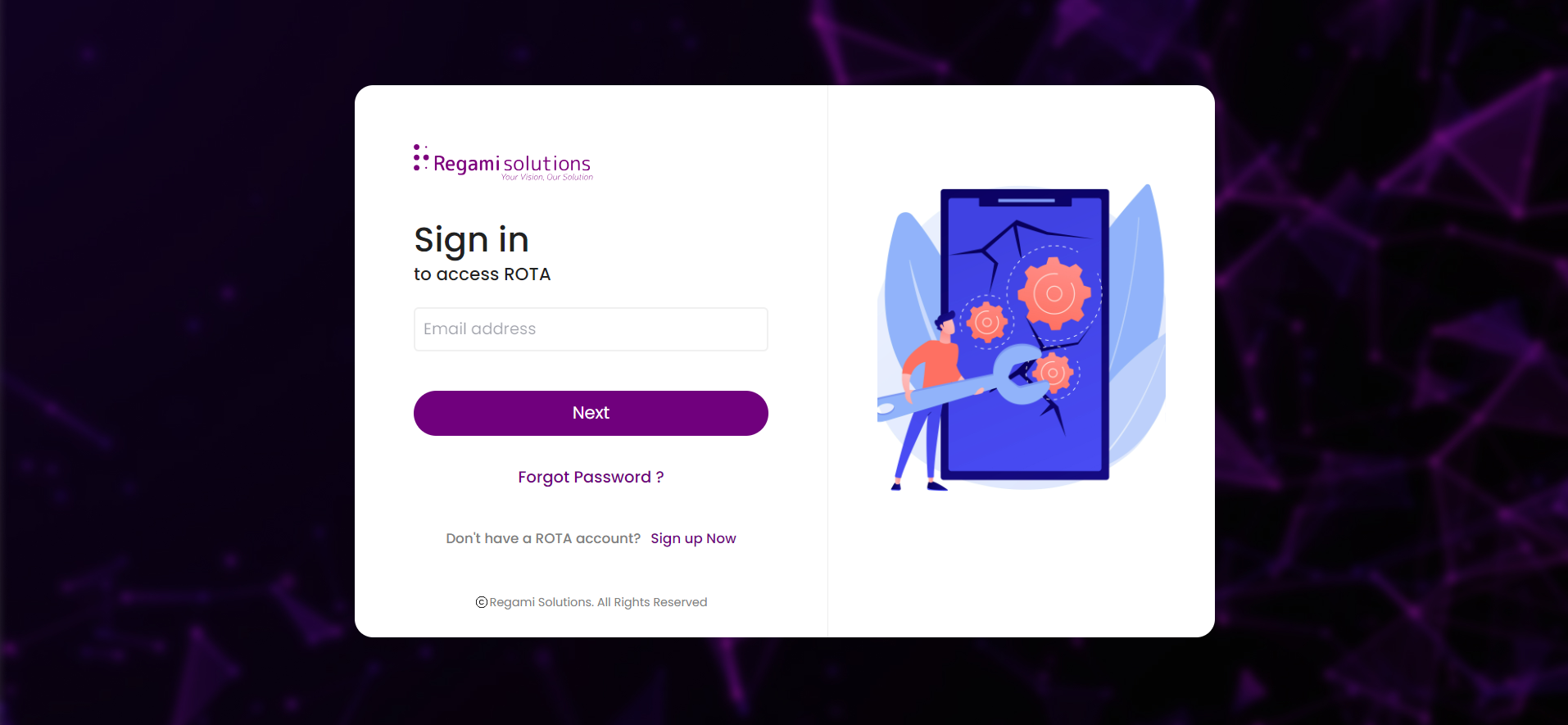
Step 2: Enter your email. The password field will appear when you enter your email and click on next.
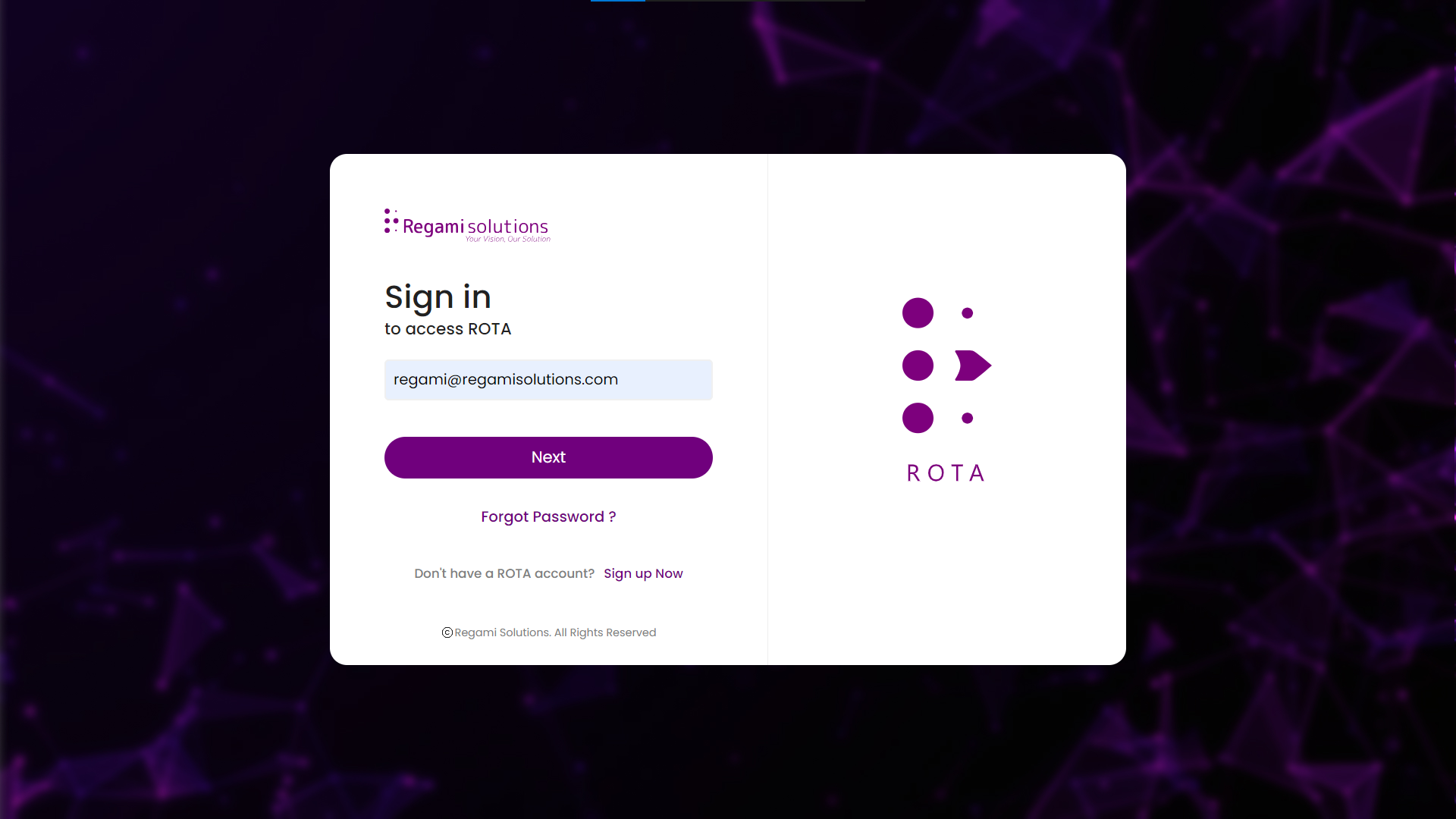
Step 3: Enter your password. Click on the Sign In button. If Multi-Factor Authentication is not enabled Sign In button will navigate to your dashboard page. If Multi-Factor Authentication is enabled Sign In button will navigate to the Multi-Factor Authentication Page.
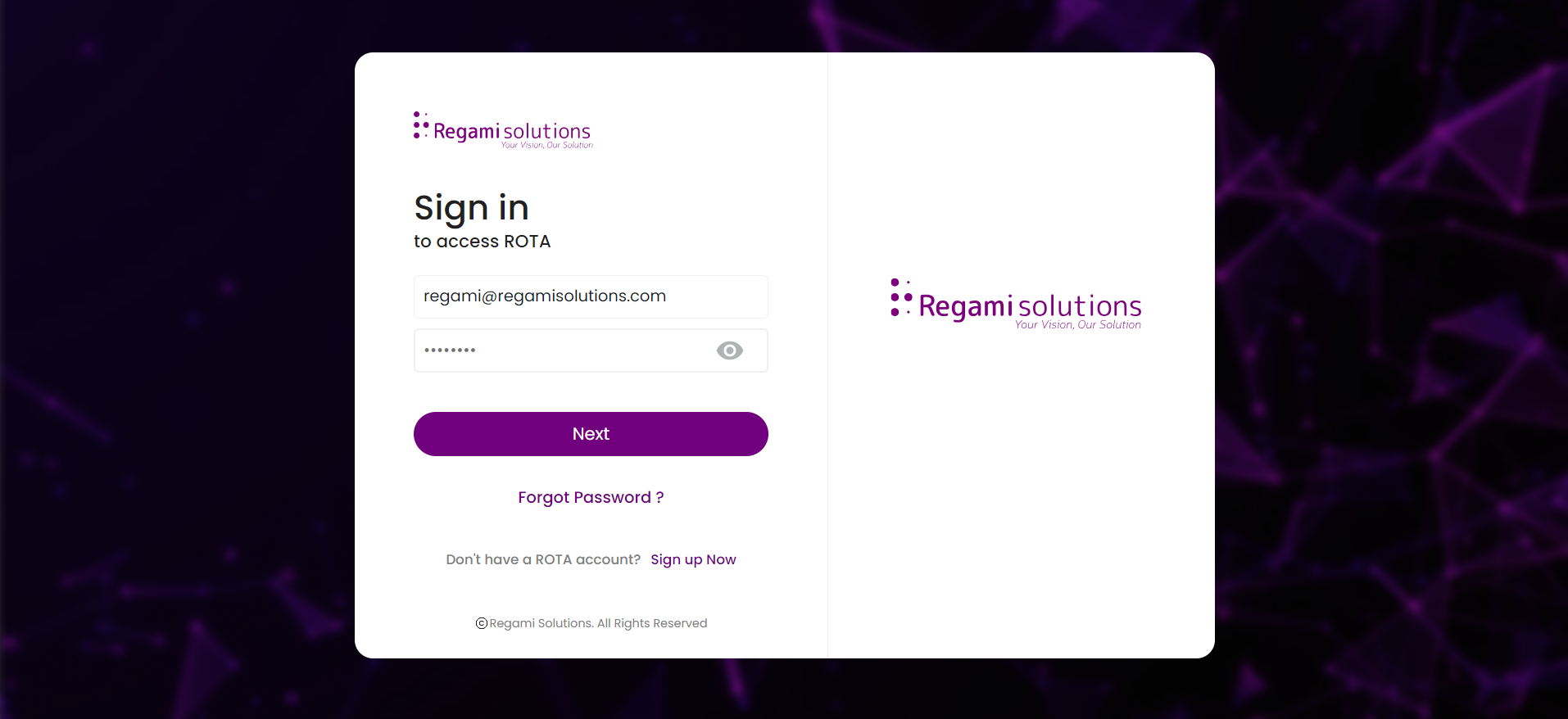
Step 4: Multi-factor authentication can be completed by using the authenticator app OTP or using the Backup codes you have saved.
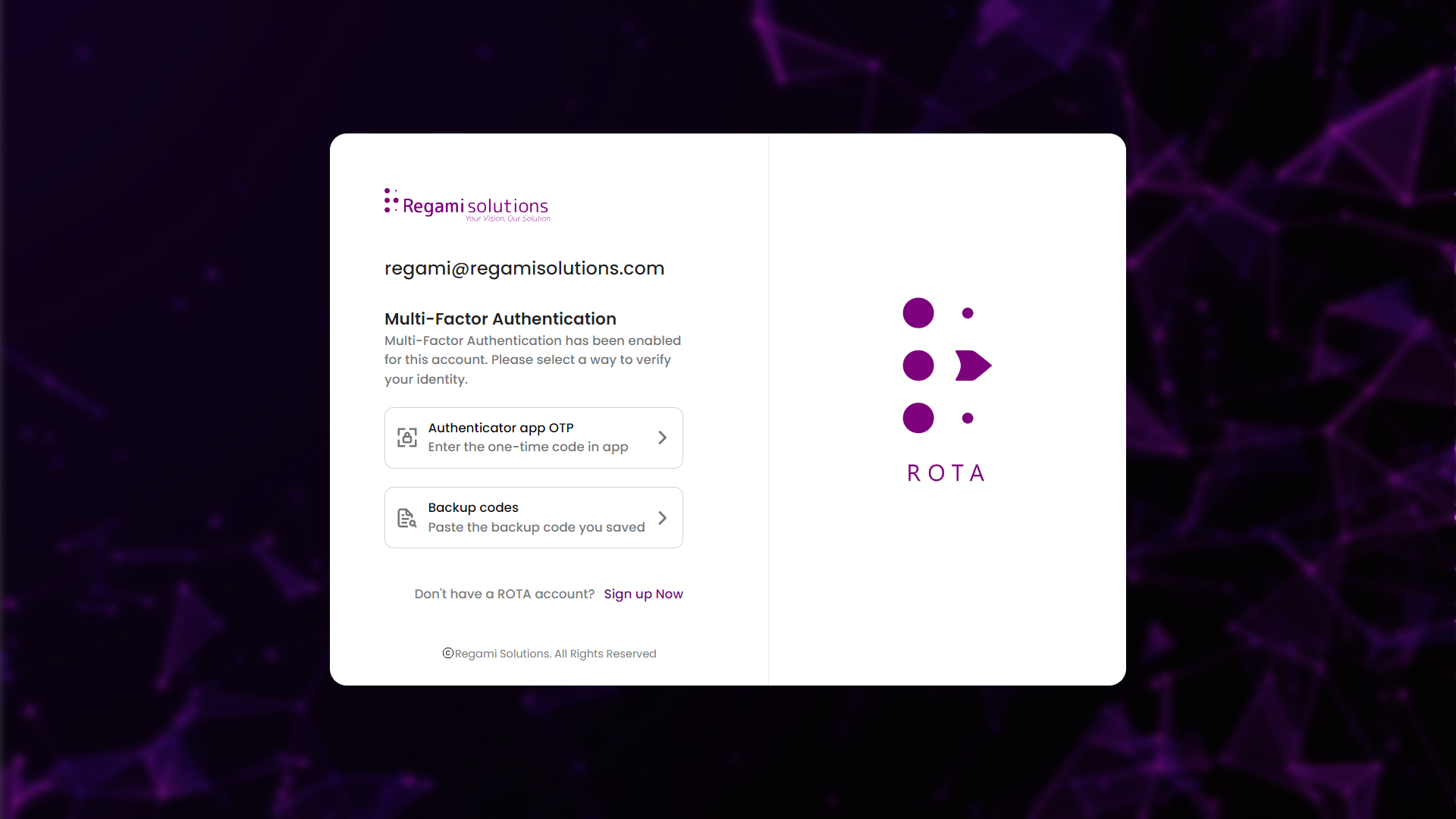
Step 5: If you are using the authenticator app, Enter the code displayed on your authenticator app to proceed.
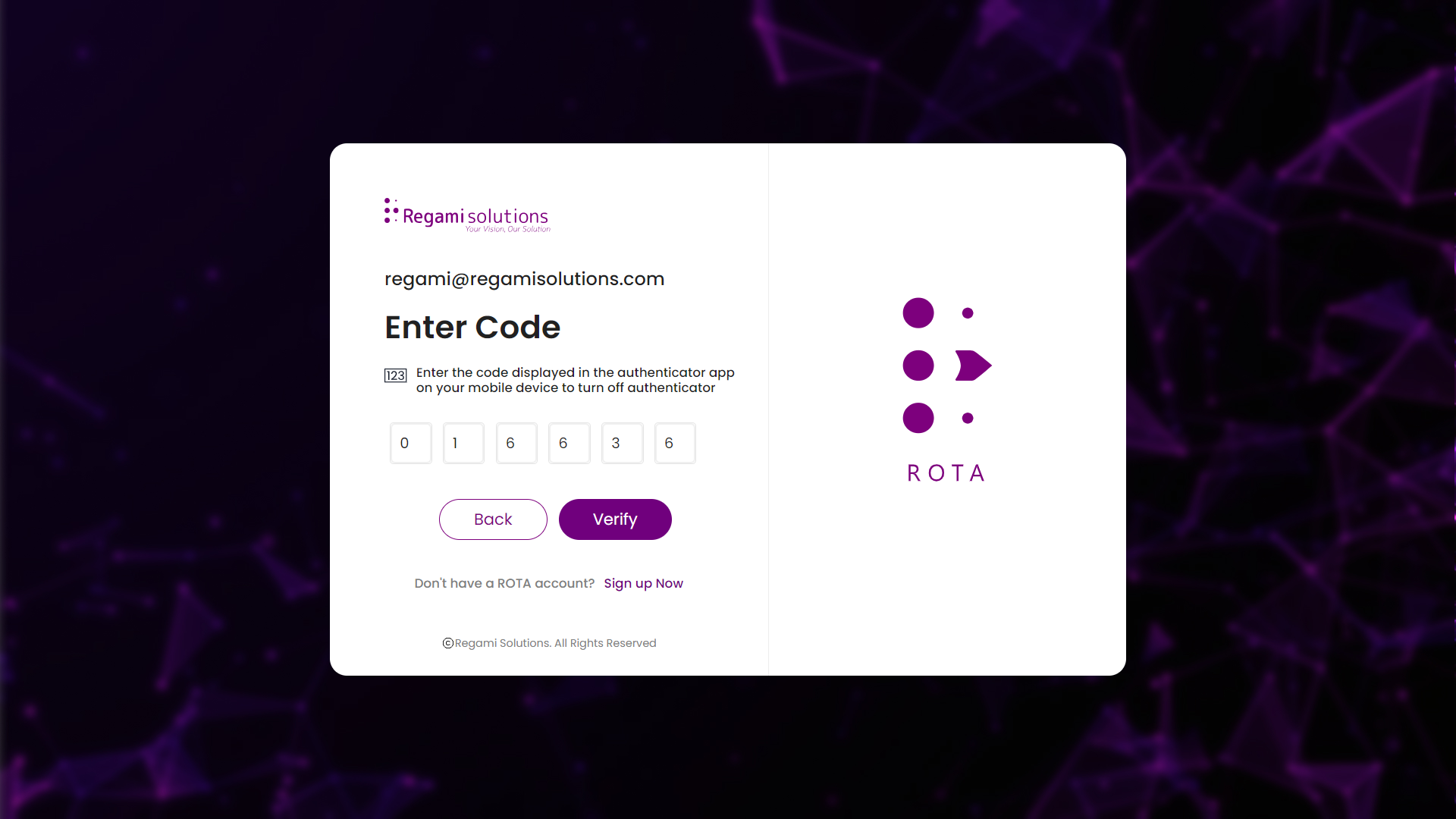
Step 6: If you are using the backup codes you have saved, Enter the Backup code to verify.

Step 7: Click on the Verify button to navigate to the dashboard page.
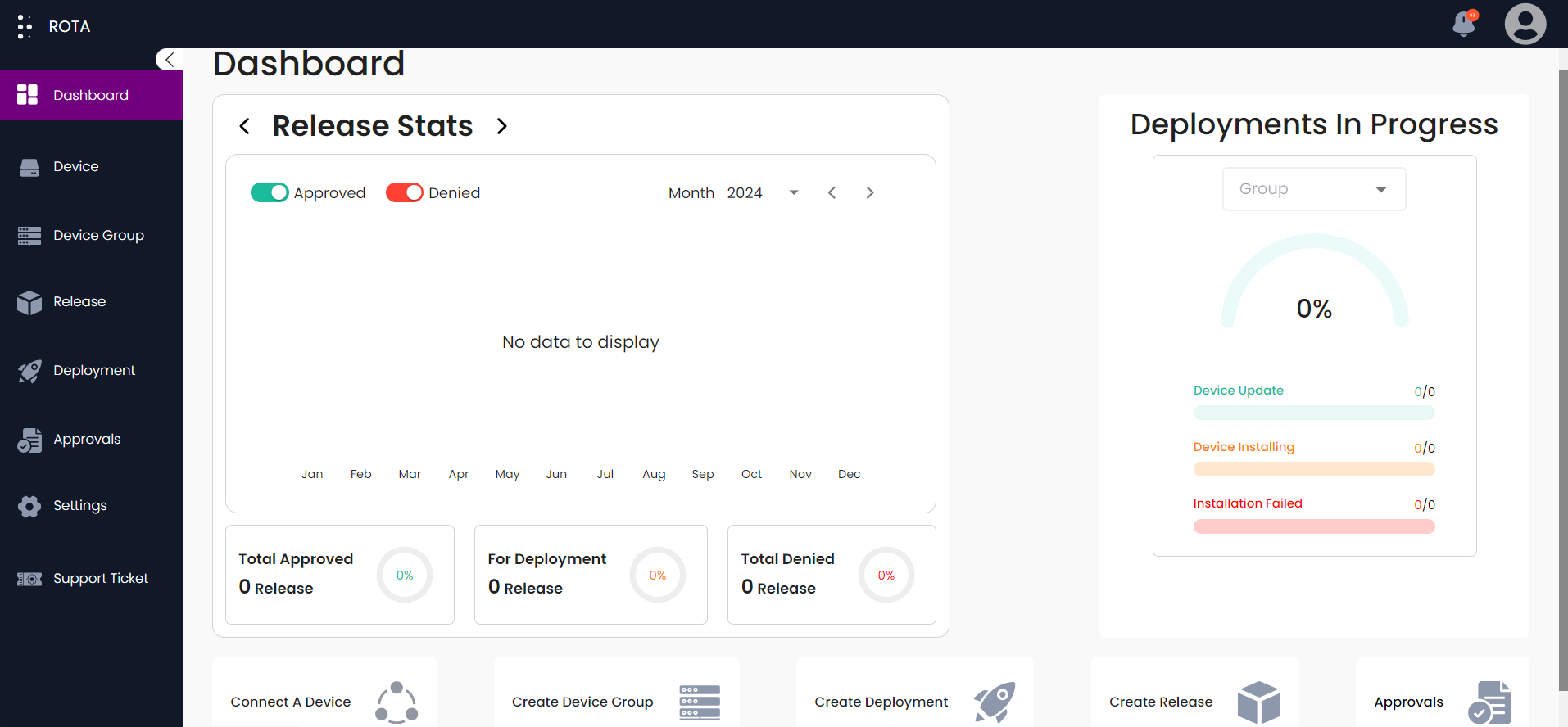
Steps to Sign Up
A Step-by-Step Guide for Sign Up to ROTA Customer Portal
Step 1: Open ROTA Customer Portal Sign In. Click on the Sign up Now button to continue.
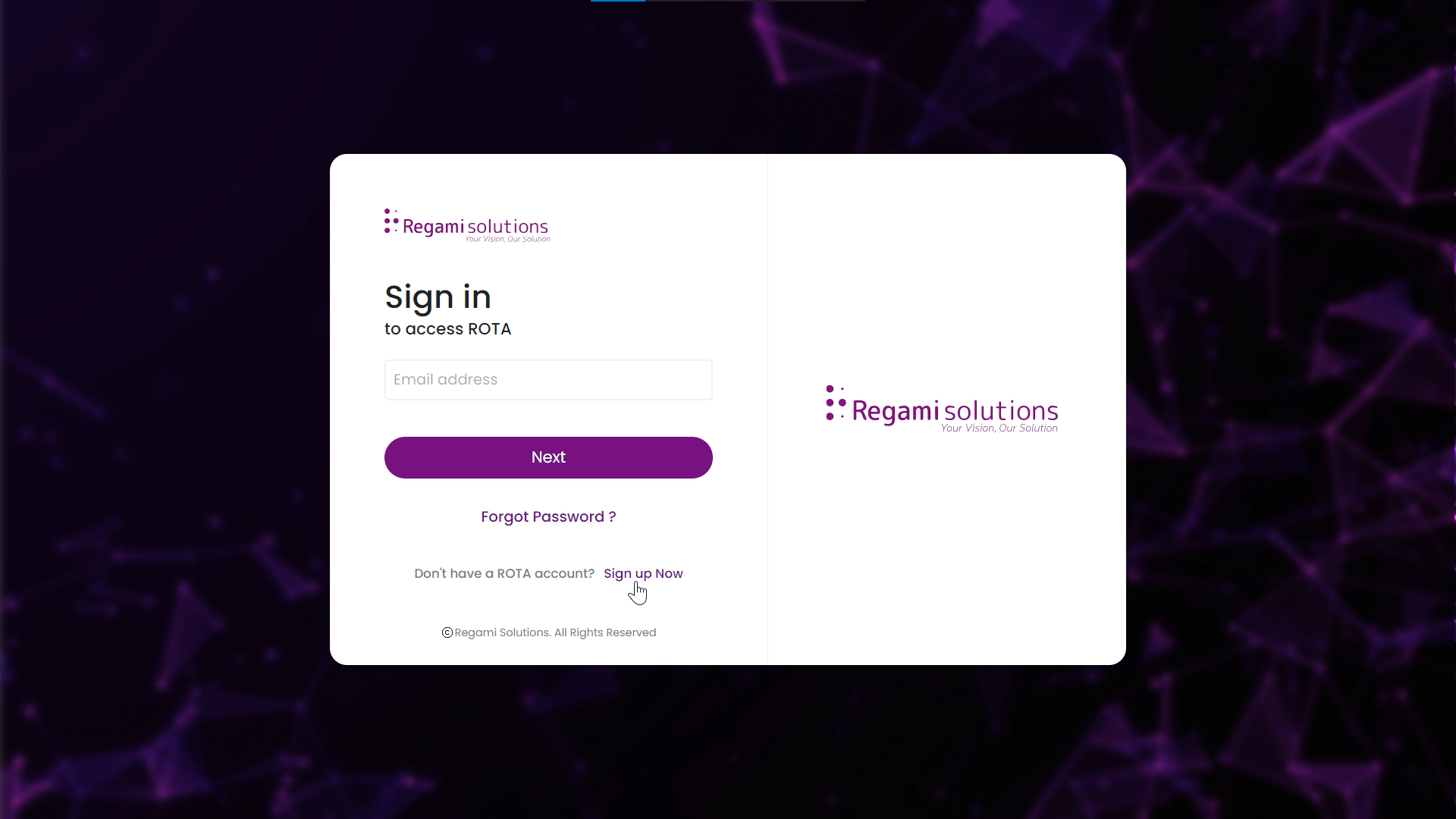
Step 2: Enter all the details shown in the text field. All fields are mandatory to proceed with the Sign-Up.
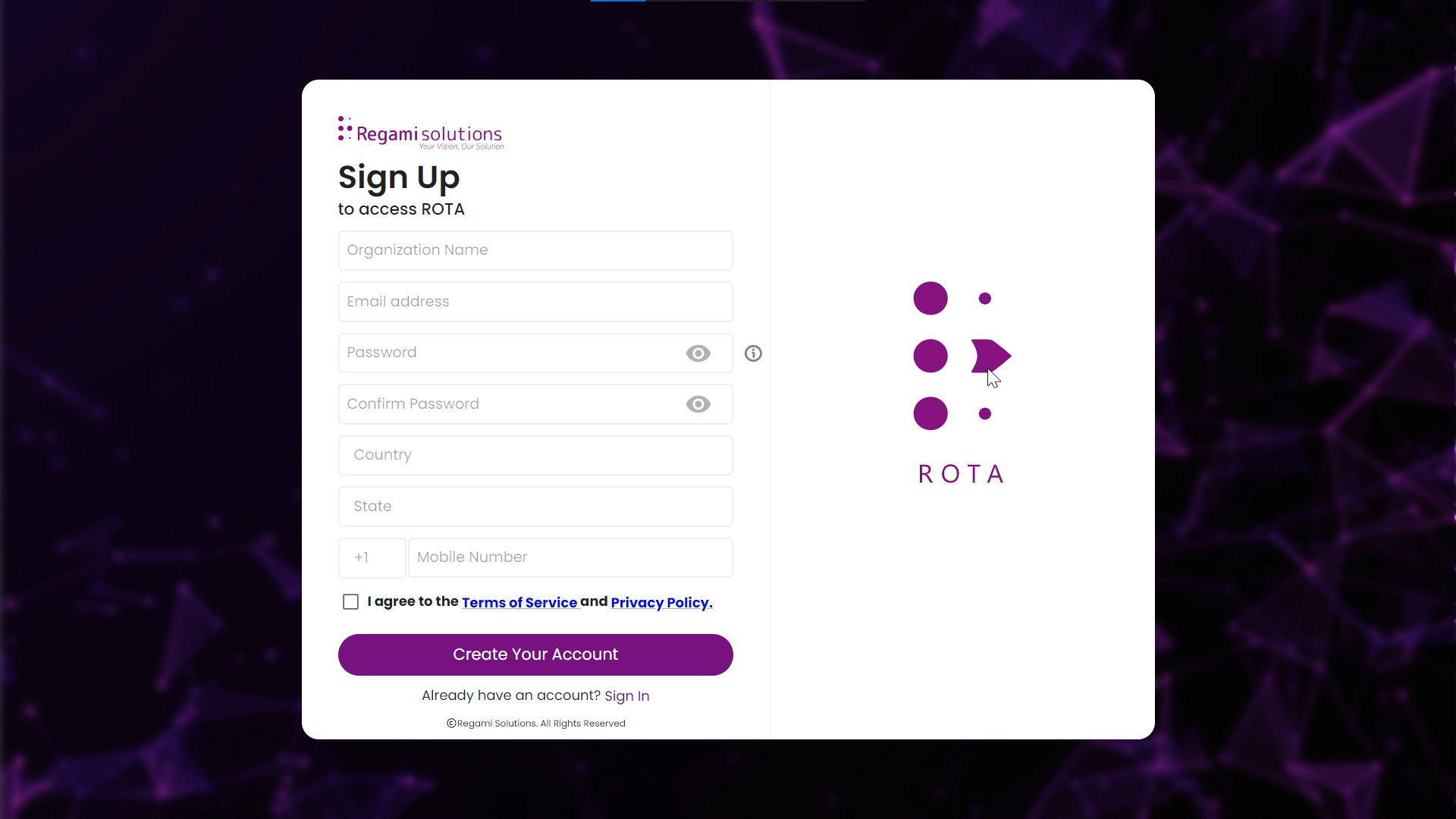
Note
Make sure that you follow the password guidelines while setting up the password.
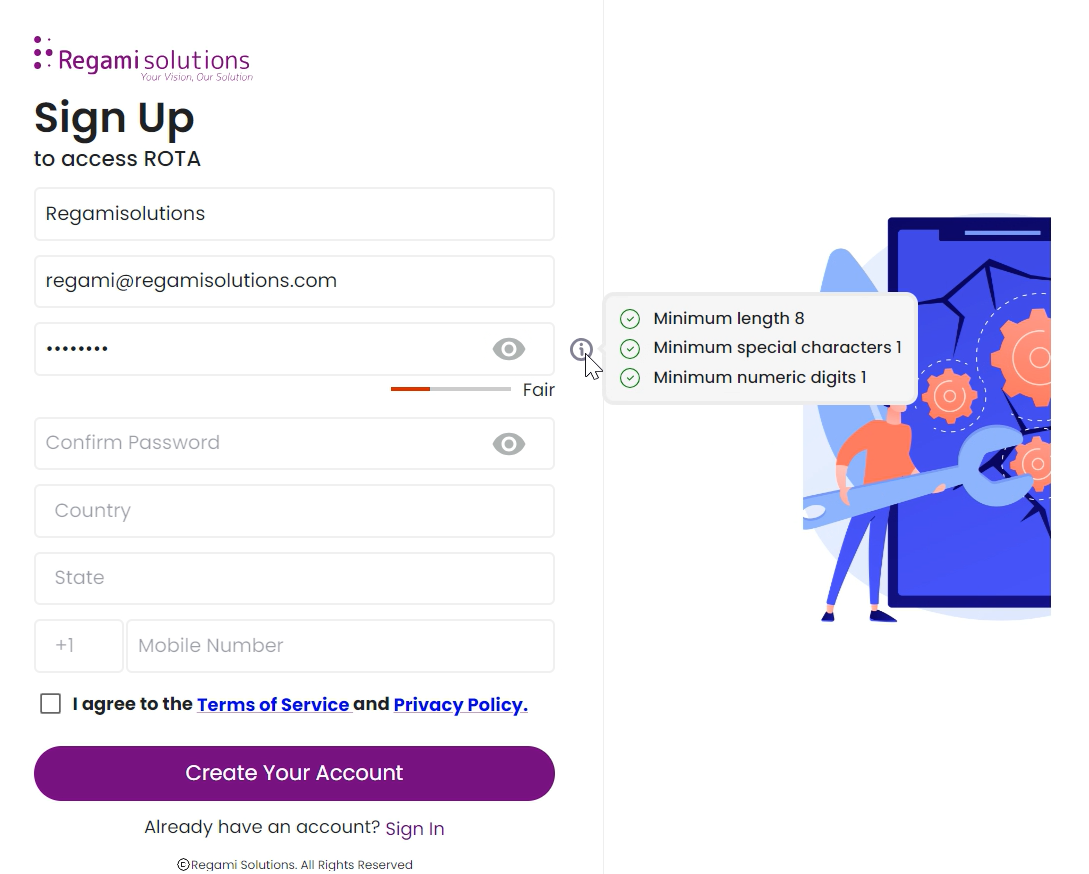
Step 3: After filling in the details click the check box to agree on the terms of service and privacy policy.
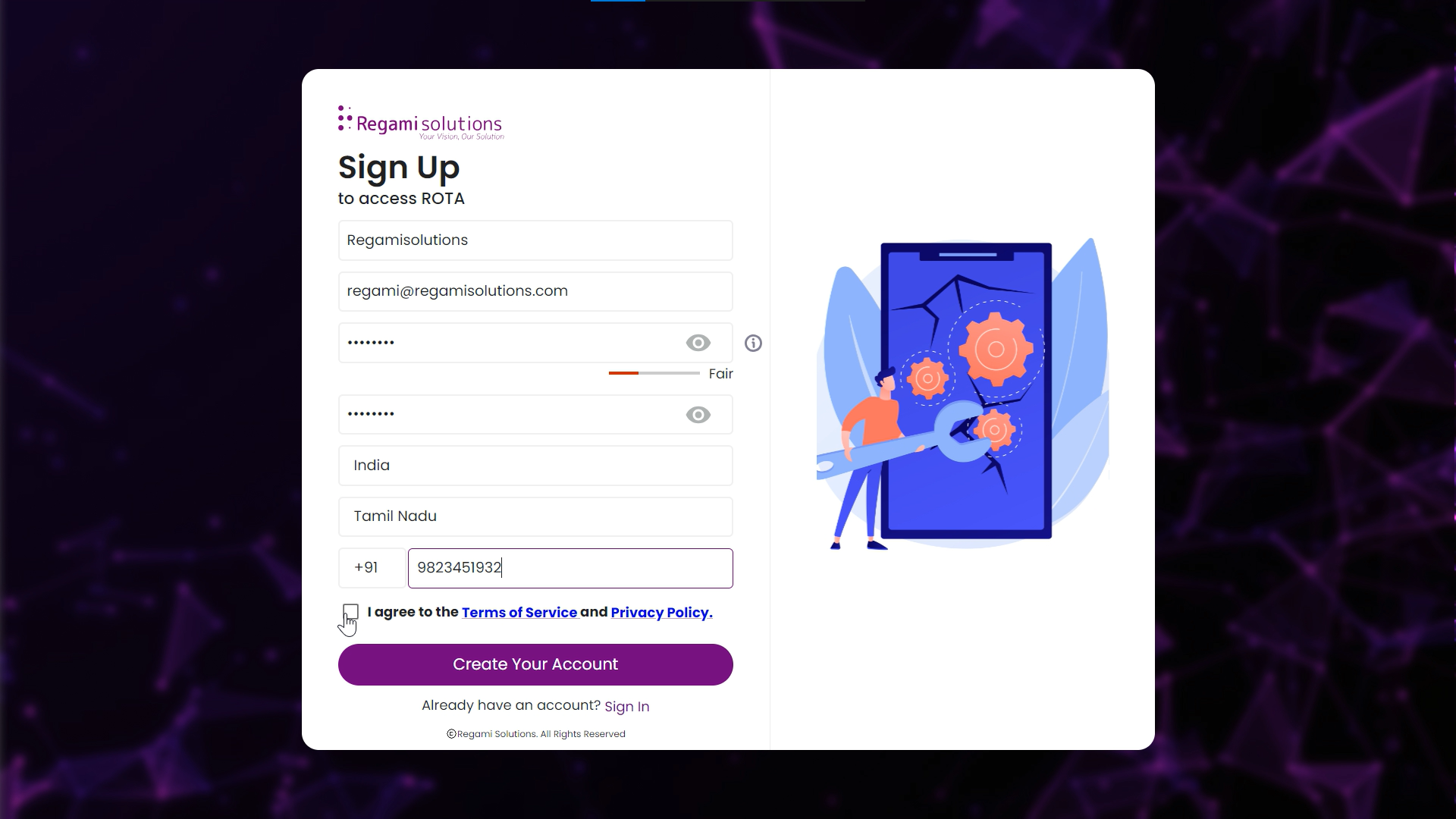
Step 4: Click on the Create your account button.
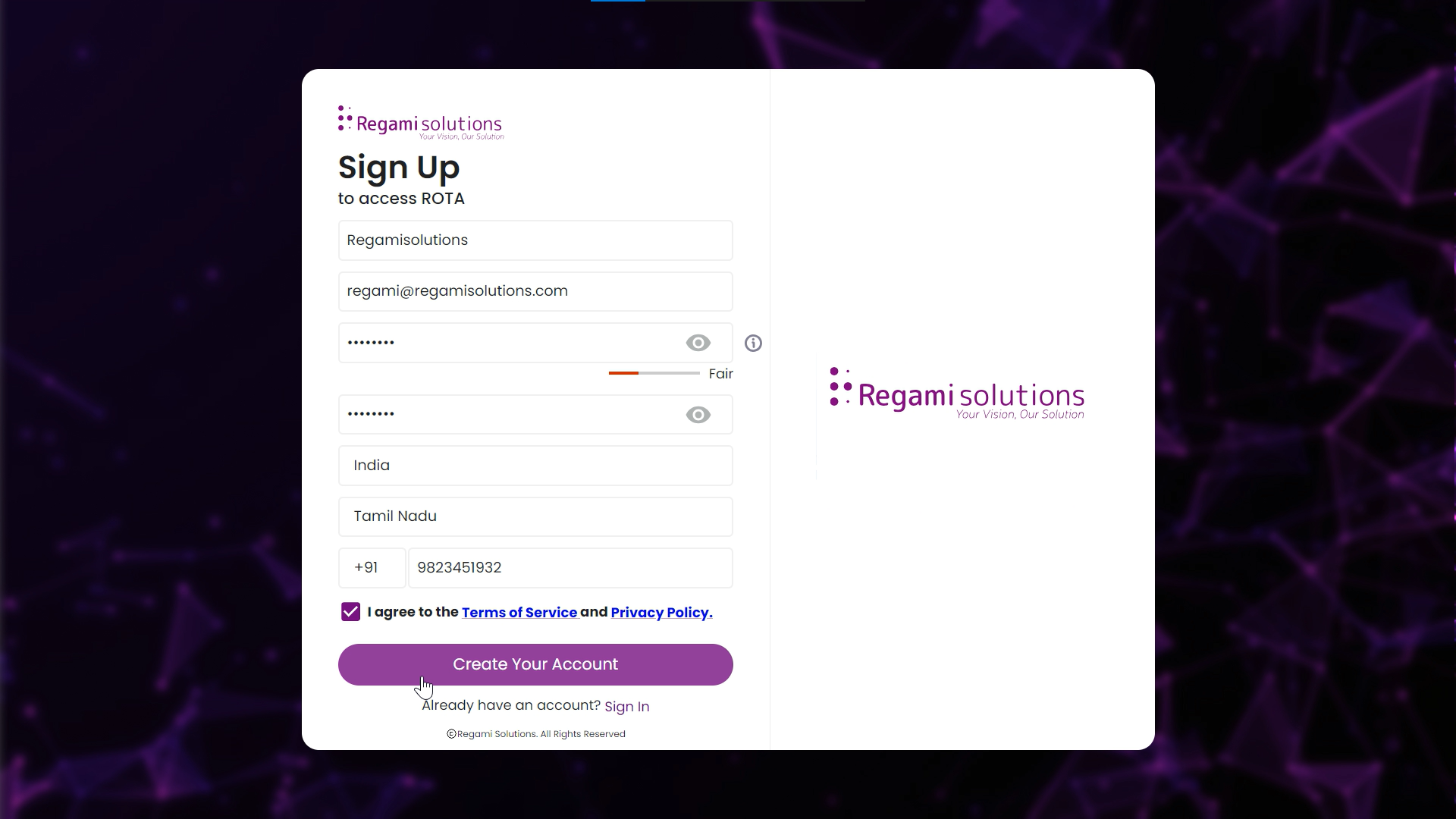
Step 5: Check the mailbox of the email you entered. You will receive a 6-digit code. Enter the code and click on the Submit button to confirm your account creation.
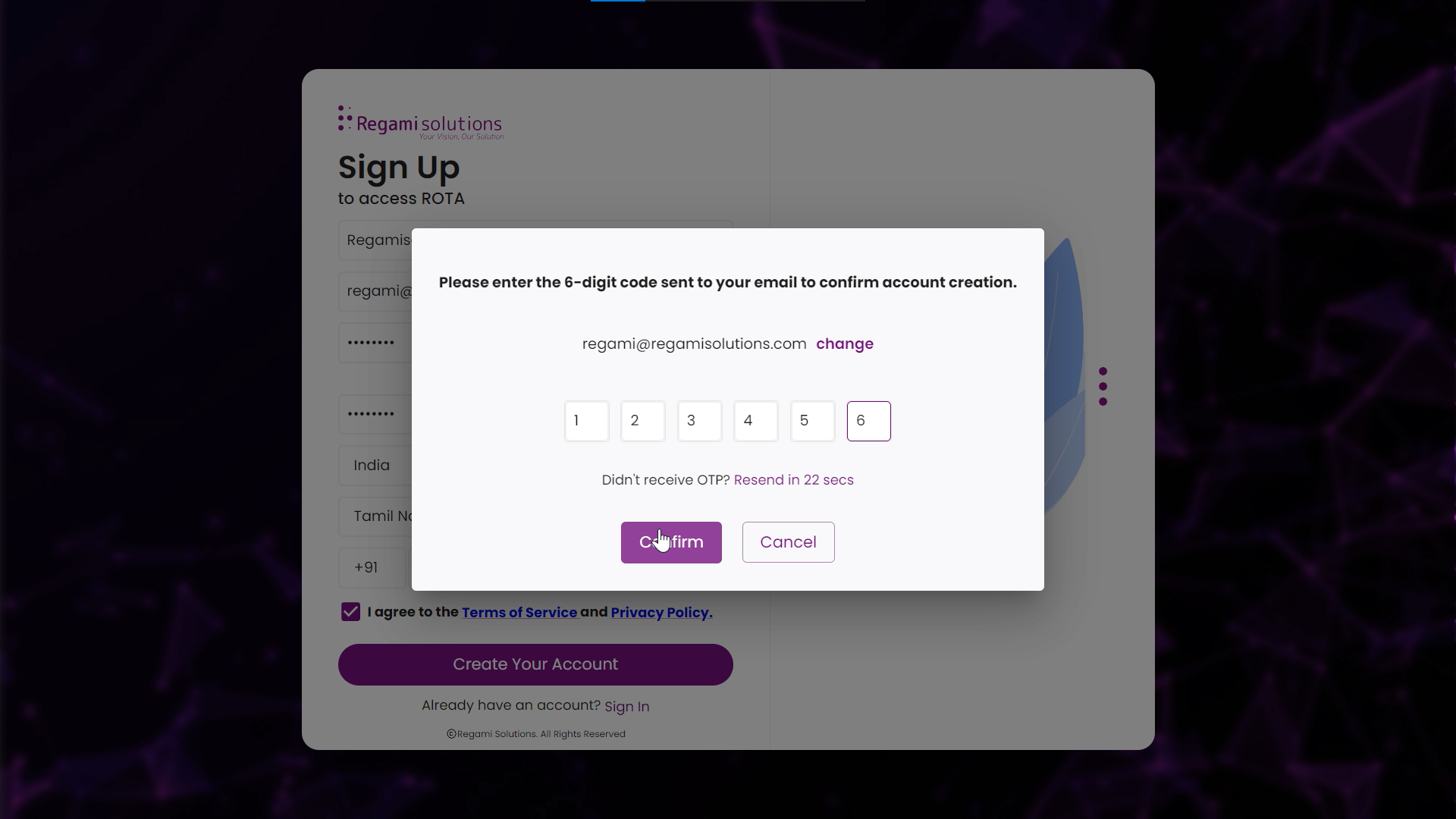
Step 6: Your account is successfully created and Sign In to continue to the ROTA customer portal.
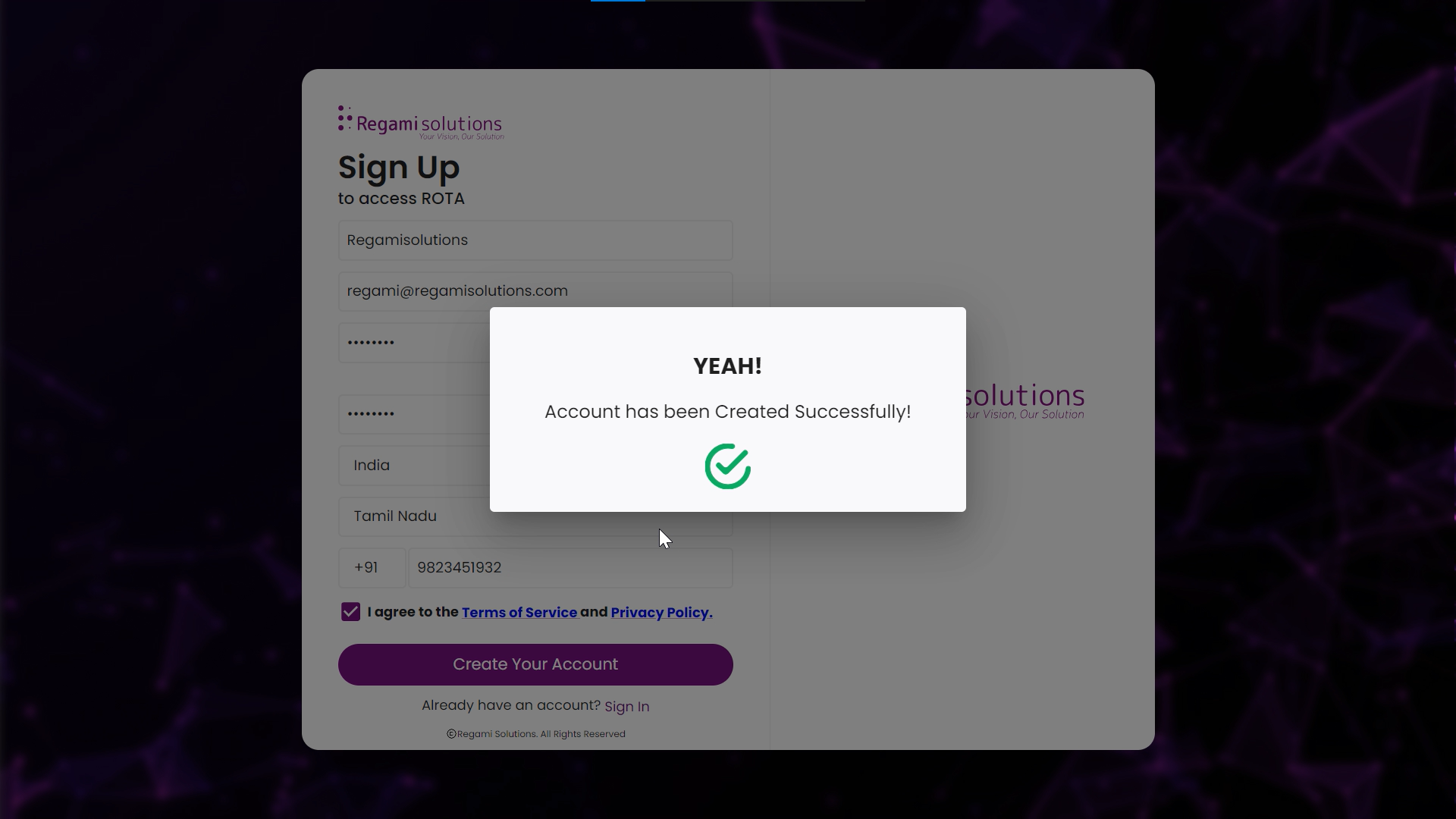
Steps to Reset the Forgot Password
A Step-by-Step Guide for Reset your Forgot Password
Password Guidelines
Make sure you follow the password guidelines while creating the new password.
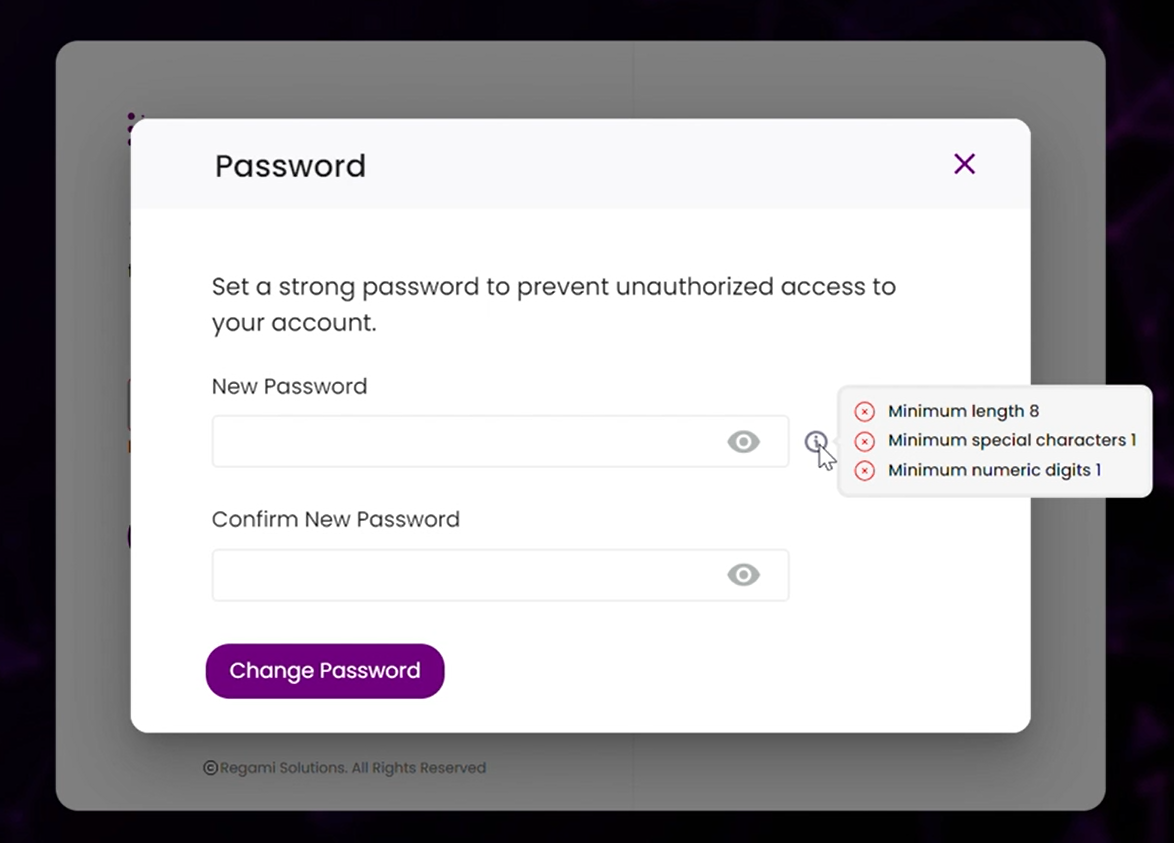
Step 1: Open ROTA Customer Portal Sign In. Click on the Forgot Password button to continue.
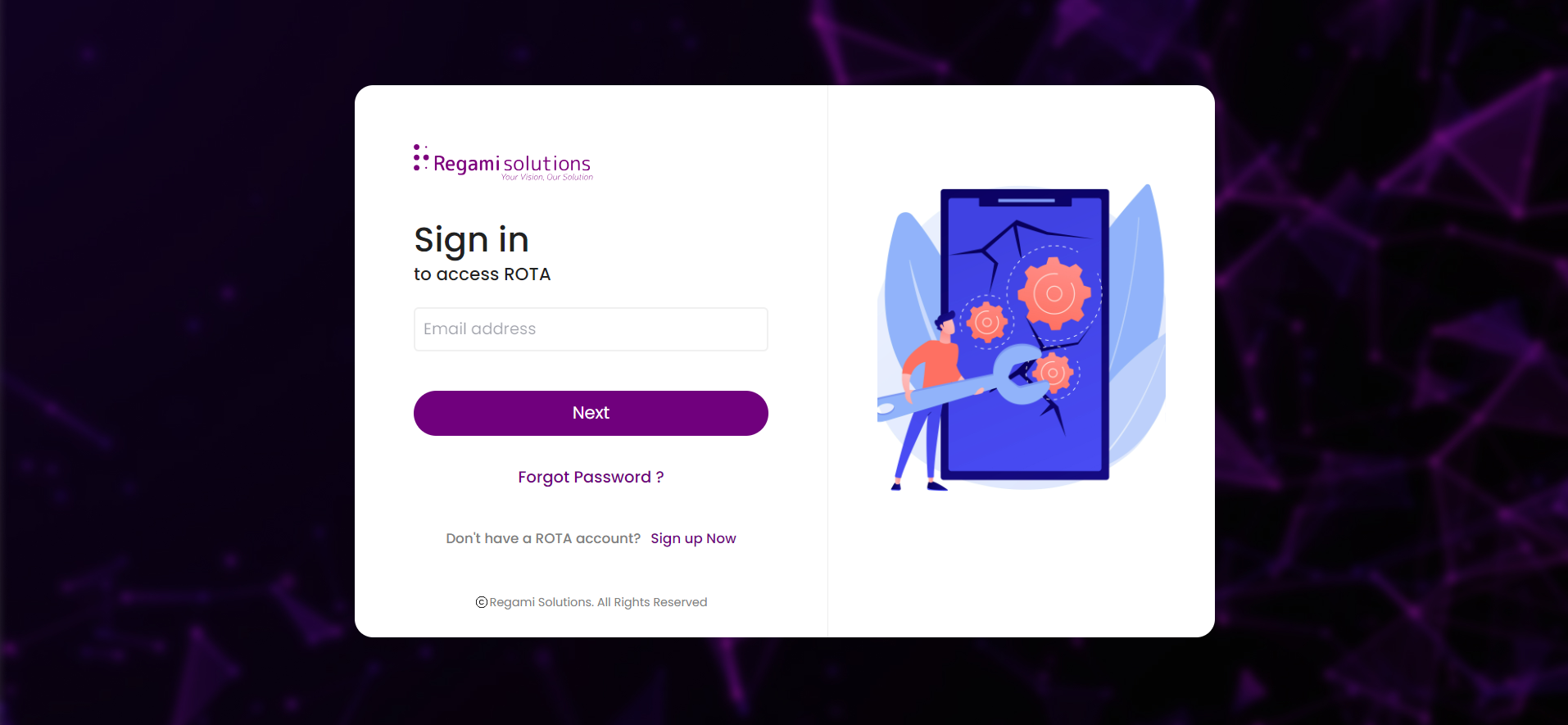
Step 2: Enter your email ID to get OTP. Click on the Submit button.
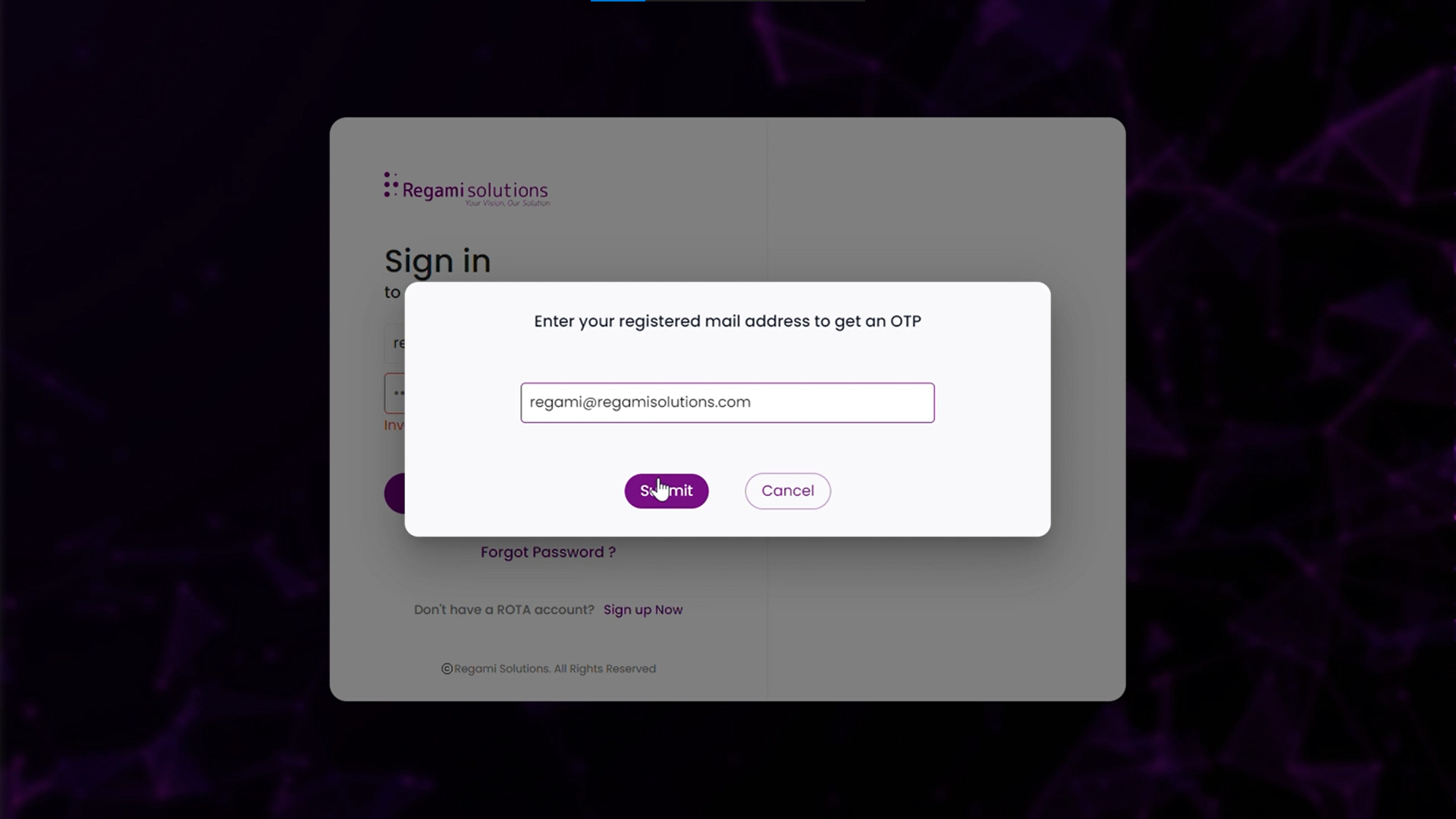
Step 3: Enter the 6-digit code sent to your email ID to change the password and click on the confirm button.
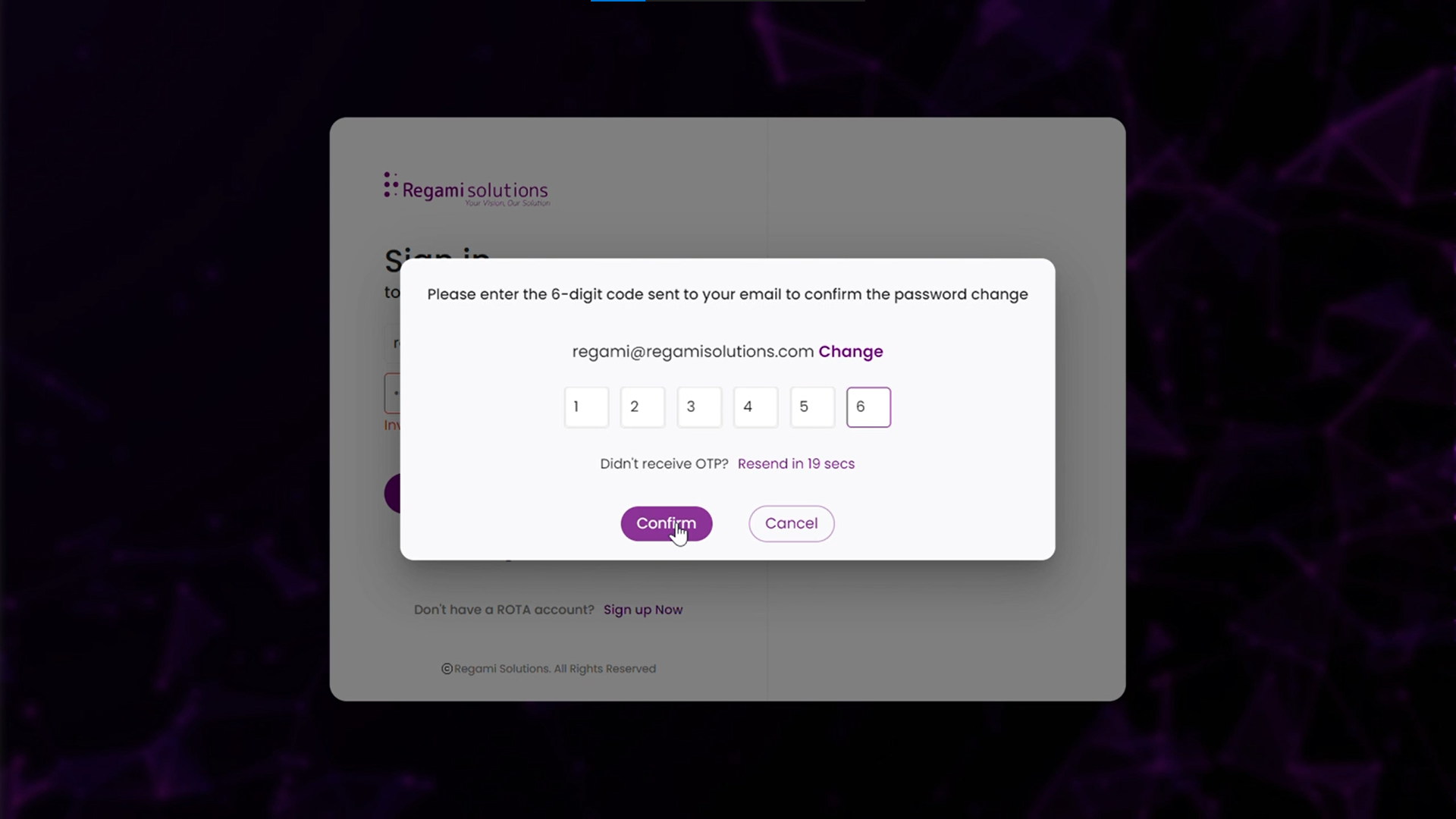
Step 4: Enter the new password. Make sure your password matches the password guidelines. Confirm the new password and click on the Change password button.

Step 5: Password is changed successfully, Sign In to continue to the portal